Si Excel Online no funciona y no abre archivos, entonces este artículo te será de mucha utilidad para solucionar este molesto problema que evita que podamos trabajar en esos archivos que contienen datos importantes. Excel online proporciona una plataforma colaborativa que nos permite trabajar con un grupo de personas en la misma hoja de cálculo. Lo que hace que sea más sencillo crear, editar y compartir datos.
Excel online no funciona y tampoco abre archivos
En algunas ocasiones es posible que Excel online no funcione como cabria esperar y de repente no abre archivos. En estos casos, es posible que nos encontremos con mensajes de error como No se pudo abrir el libro de trabajo o La solicitud tardó demasiado.
También es posible que no podamos abrir el archivo si alguien con quien hemos compartido este lo dejo en modo inactivo durante más de seis horas o si el archivo es demasiado grande para editarlo con la versión online de Excel. Evidentemente, también nos encontramos con la posibilidad de que el mismo navegador sea el que esté ocasionando problemas.
Es importante asegurarse de cerrar el archivo una vez que hemos terminado de trabajar con este, algo que también deberemos recordarles a las personas con las que estamos compartiendo este. En caso de tener un archivo demasiado grande, deberíamos considerar dividirlo en partes más pequeñas. No obstante, si no es nuestro caso, podemos continuar con estas posibles soluciones.
Borrar cokies y caché del navegador
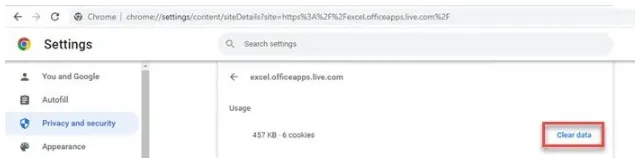
Comenzaremos con lo más sencillo, lo cual, generalmente, es la mejor solución a todos nuestros problemas. Cada navegador web almacena una cantidad de información considerable de todos los sitios que visitamos en forma de cookies y caché. Esto es ideal porque nos facilita la navegación cuando volvemos a visitar este sitio en concreto.
Sin embargo, cuando la caché se satura o algunos archivos quedan corruptos, incluso si no se actualizan correctamente; pueden terminar generando demasiados problemas. No importa el navegador que estemos usando, recomendamos cada cierto tiempo borrar todas las cookies y caché.
Verificar complementos
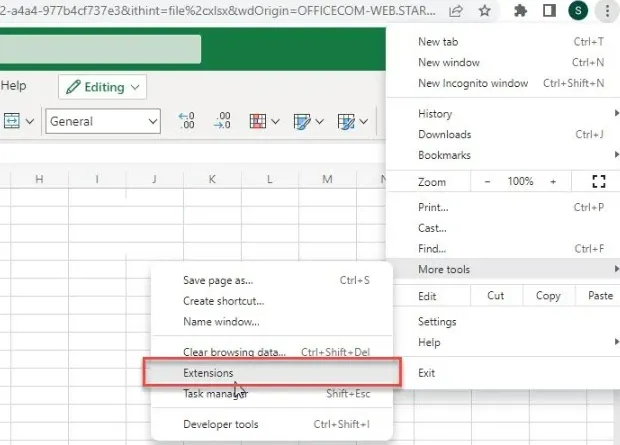
Los complementos o extensiones de nuestro navegador nos facilitan muchas actividades diarias. Aunque en algunas ocasiones pueden convertirse en un buen dolor de cabeza. Entonces recomendamos deshabilitar temporalmente los complementos que tengamos en nuestro navegador y verificar si Excel online funciona.
En caso de que funcione, tendremos que ir activando uno por uno para comprobar cuál de todos los complementos que tenemos instalados es el que está ocasionando el problema.
Verificar el comportamiento predeterminado de apertura de archivos
También podemos compartir en Microsoft Team archivos Excel, los cuales se guardan en SharePoint Online. Si usamos Teams para comunicaciones grupales y Excel online para trabajo colaborativo, tendremos que comprobar el comportamiento de apertura de archivos predeterminados de los documentos en la biblioteca de documentos de SharePoint.
Por defecto se encuentra configurado en Abrir en el navegador. Aunque también encontramos otras opciones disponibles como Abrir en aplicación cliente (Excel de escritorio) y Usar el valor predeterminado del servidor. Si esta configuración se ha cambiado, quizás tendríamos que volver a la configuración predeterminada.
Deshabilitar la vista protegida
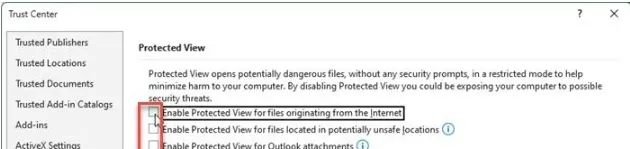
Muchos archivos suelen estar protegidos por el dueño para evitar que otros usuarios realicen cambios al mismo. En caso de que no podemos abrir el archivo, tendremos que intentar descargarlo a nuestro ordenador. Si lo conseguimos, procederemos a abrirlo en Excel. Cuando lo abramos, seguiremos estos pasos para desactivar la vista protegida:
- Nos dirigimos a Archivo > Más > Opciones.
- En la barra lateral izquierda daremos clic en Centro de confianza.
- Ahora vamos a Configuración en el panel derecho.
- Aparecerá una nueva ventana y daremos clic en Vista protegida que se encuentra del lado izquierdo.
- Vamos a desmarcar las opciones enumeradas en Vista protegida.
- Para terminar, damos clic en Aceptar.
Después de desactivar la vista protegida, vamos a tener que guardar el archivo y procederemos a cargarlo en la biblioteca de documentos de SharePoint. Intentaremos abrir el archivo y verificar si el problema se solucionó.

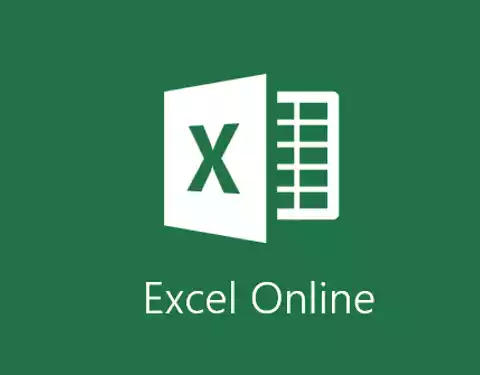
¿Tienes alguna pregunta o problema relacionado con el tema del artículo? Queremos ayudarte.
Deja un comentario con tu problema o pregunta. Leemos y respondemos todos los comentarios, aunque a veces podamos tardar un poco debido al volumen que recibimos. Además, si tu consulta inspira la escritura de un artículo, te notificaremos por email cuando lo publiquemos.
*Moderamos los comentarios para evitar spam.
¡Gracias por enriquecer nuestra comunidad con tu participación!