Agregar y vincular marcadores en Microsoft Word es algo que podemos conseguir de manera muy sencilla, incluso se podría decir que es muy parecido a guardar páginas webs en favoritos en Safari o cualquier otro navegador web. Después de guardar un marcador, tenemos una manera sencilla de acceder a ese lugar. Para que los marcadores ganen más utilidad, incluso podemos crear vínculos a estos desde nuestro documento de Word.
¿Para qué nos sirve los marcadores de Word? Son realmente útiles para navegar por documentos extensos, ya sea para nosotros mismos o nuestros lectores. Como comentamos anteriormente, es factible vincular un marcador dentro del texto, al hacerlo, es posible saltar directamente a esa ubicación con un único clic, lo cual es ideal para dirigirnos a diferentes secciones, texto, imágenes o tablas.
Agregar y vincular marcadores en Word
Comenzamos dirigiéndonos al documento en donde deseamos crear el marcador. Es posible posicionar el cursor en la ubicación o seleccionar el texto, imagen, una tabla o cualquier clase de elemento ¡Todos son válidos!
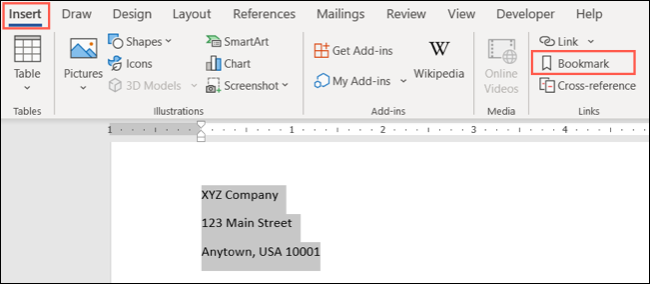
A continuación, vamos a tener que dirigirnos a la pestaña Insertar y buscamos la opción Marcador en el apartado de Enlaces.
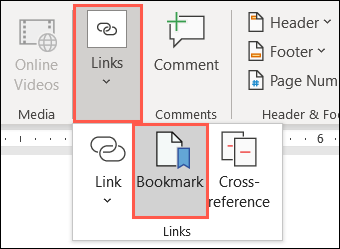
En caso de que la cinta de herramientas se encuentre condensada, tendremos que ver un cuadro desplegable llamado Vínculos que tiene la opción Marcador que estamos buscando.
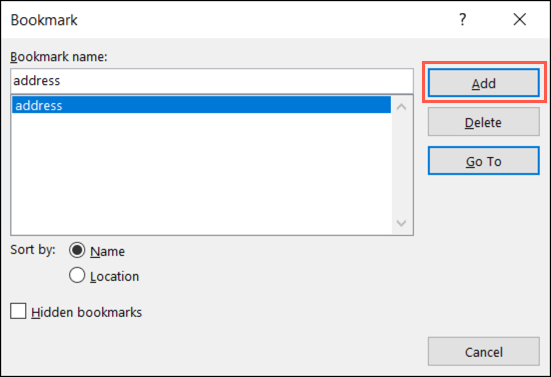
Una vez que aparezca el cuadro Marcador, tendremos que agregar algún nombre descriptivo en el campo Nombre del marcador. Después de esto, vamos a dar clic en Agregar, para que se ponga el marcador en la lista que vemos en pantalla, para terminar, presionaremos cerrar.
Cómo ir a un marcador en un documento
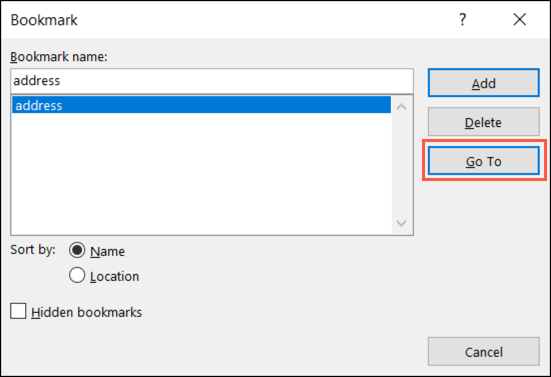
Tenemos la opción de dirigirnos a la pestaña Insertar, luego vamos a Marcadores y podremos ver todos nuestros marcadores. Tendremos que elegir uno en la lista y daremos clic en “Ir” para saltar a ese marcador específico.
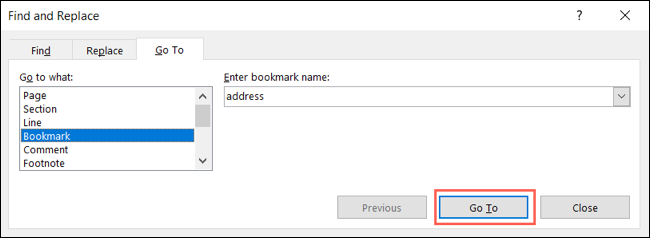
Otra cosa que también podemos hacer es dirigirnos a la pestaña Inicio en Word, elegimos Buscar y vamos a Ir a. En Mac podemos hacerlo desde Editar > Buscar > Ir en la barra de menú.
Desde la pestaña Ir a, elegiremos Marcador en la pequeña barra lateral izquierda, después de esto vamos a elegir el nombre del marcador en el cuadro desplegable que se encuentra a la derecha. Una vez que seleccionamos el marcador que deseamos, tendremos que dar clic en Ir a.
Crear enlace a un marcador en Word
No podemos negar que las opciones que hemos visto hasta ahora están bastante bien. Sin embargo, podemos simplificar el uso de marcadores creando enlaces a estos. Algo que es realmente ideal para cuando nosotros y nuestros lectores deseemos dirigirnos a un marcador específico.
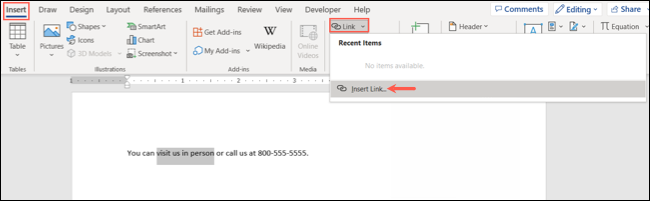
Para esto vamos a tener que seleccionar el texto que deseamos vincular al marcador. Después tendremos que elegir Enlace > Insertar enlace en la pestaña Insertar o simplemente dar clic derecho, elegir Enlaces y elegir Insertar enlace en el menú contextual.
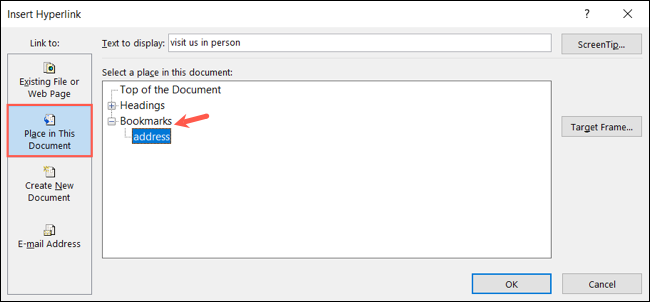
Ahora vamos a tener que seleccionar Colocar en este documento del lado izquierdo del cuadro, insertar hipervínculo que se abre. En el caso de usar Mac, tendremos que elegir “Este documento”. Después, expandimos la opción que dice Marcadores y vamos a elegir el marcador que deseamos.
Alternativamente, podemos ajustar el texto para que se muestre en la parte superior, que tendría que ser el mismo texto que seleccionamos para el enlace. Así que hacemos clic en Aceptar para que se apliquen los cambios.
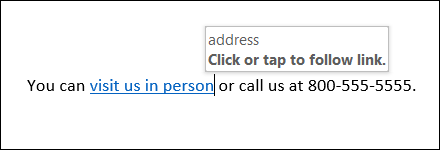
Lo que haremos a continuación será probar el enlace en cuestión. Procedemos a dar clic en el hipervínculo y si hemos hecho todo bien, tendríamos que dirigirnos al marcador que le vinculamos anteriormente. Dependiendo de la configuración, en Windows vamos a tener que mantener presionada la tecla Ctrl + clic para poder ir al marcador.
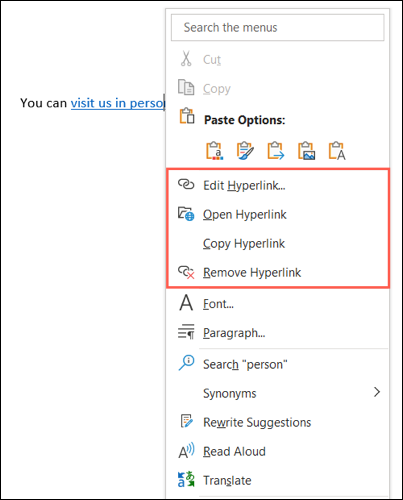
En caso de que deseemos eliminar o editar el enlace al marcador en algún momento, simplemente vamos a tener que dar clic derecho sobre el enlace y elegir la acción que deseamos realizar, funciona de la misma forma que cualquier hipervínculo.


¿Tienes alguna pregunta o problema relacionado con el tema del artículo? Queremos ayudarte.
Deja un comentario con tu problema o pregunta. Leemos y respondemos todos los comentarios, aunque a veces podamos tardar un poco debido al volumen que recibimos. Además, si tu consulta inspira la escritura de un artículo, te notificaremos por email cuando lo publiquemos.
*Moderamos los comentarios para evitar spam.
¡Gracias por enriquecer nuestra comunidad con tu participación!