La función de inicio rápido en Windows 10 ayuda a encender el ordenador más rápido, aunque en algunas situaciones quizás deseemos deshabilitar la función ¿Los motivos? Pueden ser muchos, la opción se encuentra presente, en caso de que la necesitemos y desactivar el inicio rápido de Windows no es algo demasiado complicado, vamos a ver un poco más abajo cómo lograrlo.
¿Para qué sirve el inicio rápido?
Con un nombre sumamente descriptivo, nos permite iniciar el ordenador de una manera más rápida. Alcanzando grandes velocidades gracias a la combinación de un apagado normal y una hibernación.
Cuando tenemos este modo activado y apagamos el ordenador, Windows guarda el kernel del sistema, controladores y el estado actual del sistema en un archivo de hibernación. A diferencia de la hibernación normal, no se guardan las sesiones iniciadas y aplicaciones.
Al encender nuevamente el ordenador, los elementos se guardan (núcleo, controladores y estado del sistema) estos se cargan en la RAM, lo que nos permite acceder de manera muy ágil a Windows. En pocas palabras, así funcionaria esta característica en nuestro ordenador.
¿Por qué tendríamos que deshabilitar el inicio rápido en Windows?
Si bien brinda una gran cantidad de beneficios, existen varios motivos por los cuales desearíamos deshabilitar el inicio rápido. Uno de los más importantes es que puede evitar que instalemos actualizaciones de Windows; esto puede suceder porque las actualizaciones requieren que apaguemos completamente el ordenador para que sean aplicadas. Un reinicio del sistema puede completar la instalación, pero no lo hará apagar la PC.
Otro escenario sería cuando tenemos problemas para gestionar imágenes de disco cifradas. También es factible que deseemos desactivar la función si hacemos un arranque dual en la PC y necesitamos acceder a la unidad de Windows mientras utilizamos un sistema operativo alternativo como Ubuntu, por ejemplo.
En caso de que tengamos que entrar al BIOS o EUFI de nuestro ordenador, si tenemos el inicio rápido habilitado no lo podremos hacer. Así que es algo que debemos considerar.
Desactivar el inicio rápido de Windows 10
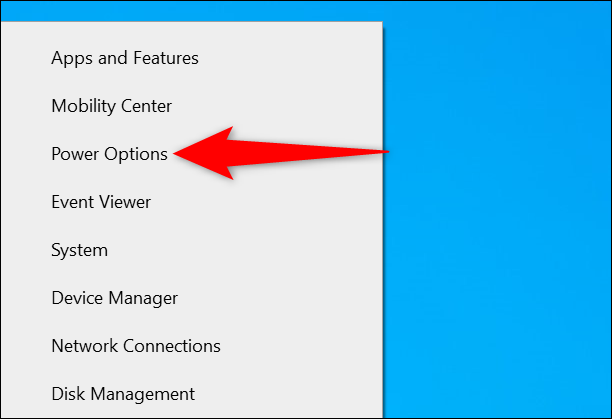
Comenzamos dando clic derecho en Inicio y seleccionaremos Opciones de energía.
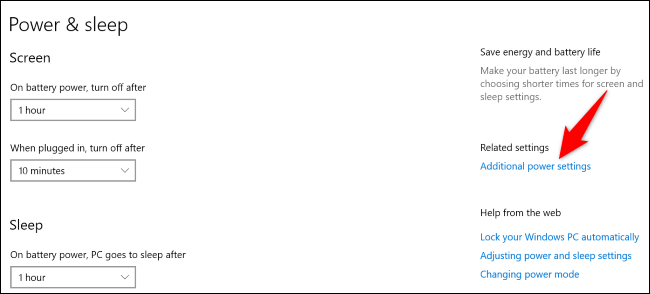
Nos llevará a una nueva página que se llama Encender y dormir, en la barra lateral derecha, vamos a tener que dar clic en Configuración de energía adicional.
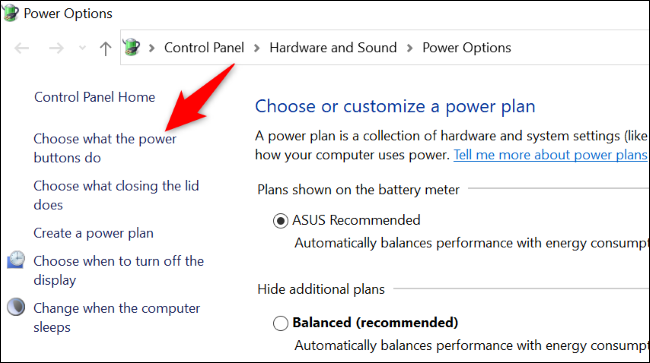
Esto abre una ventana llamada Opciones de energía. En este apartado tendremos que dirigirnos a la barra lateral que se encuentra del lado izquierdo y daremos clic en Elegir lo que hacen los botones de encendido.
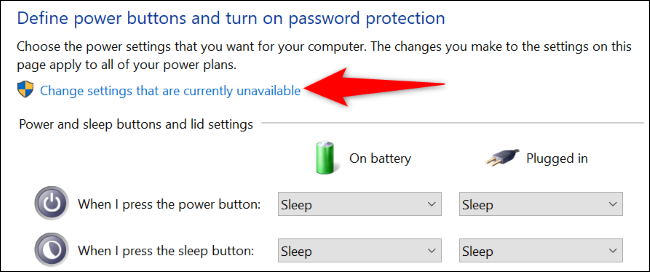
Ahora nos quedaremos en la parte superior y daremos clic en Cambiar la configuración que actualmente no está disponible. Esto nos asegurará que podemos desactivar la opción de inicio rápido.
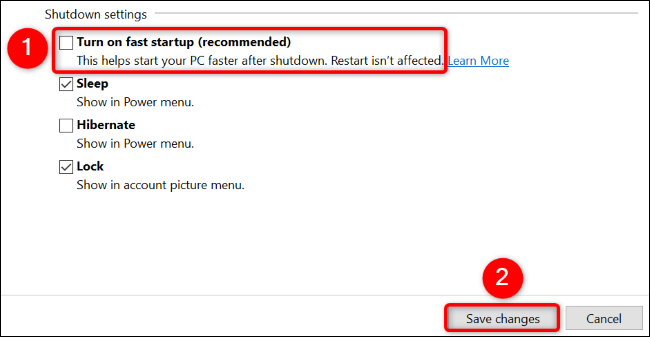
En esta nueva página tendremos que desmarcar la casilla que se encuentra al lado de Activar inicio rápido. Para poder guardar los cambios vamos a tener que dar clic en la parte inferior, en el botón que dice Guardar cambios.
Si en el futuro deseamos activar nuevamente el inicio rápido, vamos a tener que repetir estos pasos solo que, en lugar de desmarcar la casilla, tendremos que marcarla.


¿Tienes alguna pregunta o problema relacionado con el tema del artículo? Queremos ayudarte.
Deja un comentario con tu problema o pregunta. Leemos y respondemos todos los comentarios, aunque a veces podamos tardar un poco debido al volumen que recibimos. Además, si tu consulta inspira la escritura de un artículo, te notificaremos por email cuando lo publiquemos.
*Moderamos los comentarios para evitar spam.
¡Gracias por enriquecer nuestra comunidad con tu participación!