Estamos usando nuestro ordenador como de costumbre y de repente nos encontramos con la pantalla azul de la muerte con el error incorregible de WHEA en Windows 10 ¿Cómo podemos solucionar esto? En este artículo, te vamos a ayudar.
¿Qué es el error incorregible WHEA?
WHEA significa Arquitectura de error de hardware de Windows. Cuando aparezca este mensaje de error, quiere decir que está fallando alguna parte del hardware que impide que nuestro ordenador funcione de manera prevista. Un error de WHEA generalmente aparece en una pantalla azul de la muerte (BSOD) en donde tendremos que apagar o reiniciar el ordenador.
¿Cómo se genera este error?
En realidad, existen varios motivos por los cuales puede aparecer el error incorregible de WHEA, lo que hace que se vuelva un poco más complicado solucionarlo, más que otros errores. Podemos encontrarnos con motivos como discos defectuosos, hasta CPU que no funcionan de forma correcta. Básicamente, cualquier cosa dentro de nuestra PC puede estar generando este problema.
Como si esto no fuera poco, el error incorregible WHEA en Windows 10 puede estar generándose debido a un conflicto de generadores. Si estuvimos haciendo overclocking en nuestra PC, existe la posibilidad de que este error de código de detención sea el resultado del estrés al que está sometido el hardware.
Cómo solucionar error incorregible de WHEA
Ejecutar CHKDSK
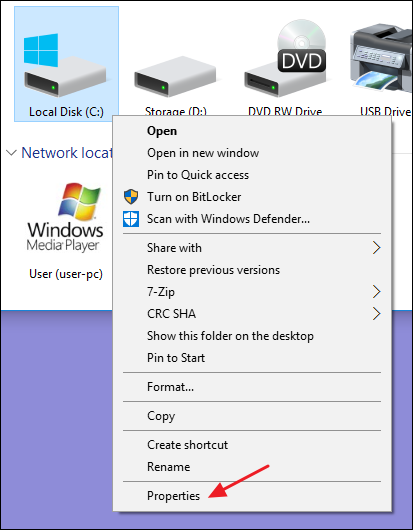
Una de las primeras cosas que tenemos que hacer es ejecutar CHKDSK, que sería una manera de comprobar el disco. Se trata de una comprobación del sistema de archivos que se encargará de escanear el hardware en búsqueda de problemas y, en muchas ocasiones, funciona para identificar la causa exacta de este.
Para poder hacer esto, vamos a tener que dar clic derecho en la ubicación que deseamos inspeccionar y después tendremos que elegir Propiedades en el menú contextual.
Desde aquí tendremos que dirigirnos a la pestaña Herramientas y vamos a pulsar en Comprobar. Esto se encargará de escanear la unidad en búsqueda de errores e informará de cualquier clase de problema que existe. CHKDSK es capaz de solucionar el problema de forma automática.
Problemas de hardware dañado
En caso de que CHKDSK no fuera suficiente para solucionar el error incorregible de WHEA, también podemos buscar hardware dañado en nuestro ordenador, algún componente que este partido o que no se encuentre conectado de forma correcta.
Si no estamos seguros de cómo abrir la PC, entonces vamos a tener que llevar la misma a un profesional que pueda hacerlo por nosotros. Igualmente, gracias a YouTube y la facilidad con la que vienen preparados los componentes de cualquier ordenador, no es demasiado complicado conseguirlo. Aunque si se trata de una portátil, sin dudas deberíamos llevarlo a un profesional.
Actualizar todos los drivers
Otro motivo por el cual podemos encontrarnos con este problema son los controladores de los dispositivos; especialmente aquellos que estén desactualizados, lo que puede generar una gran cantidad de problemas de hardware. Actualizarlos puede ser la solución a todos nuestros dolores de cabeza.
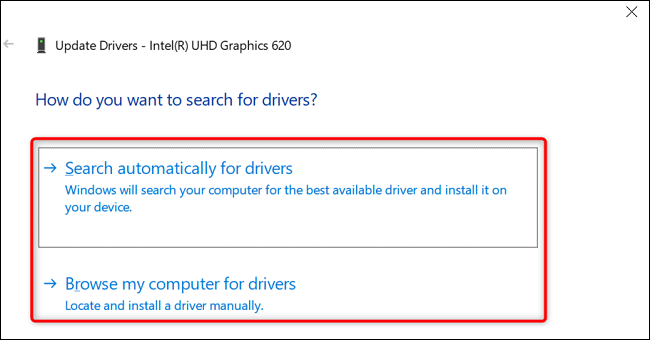
Para poder actualizar los controladores, vamos a tener que presionar Inicio y escribir Administrador de dispositivos.
A continuación, daremos clic derecho en el dispositivo que vamos a actualizar y en este menú contextual seleccionaremos Actualizar controlador. Después podemos hacer que Windows haga la actualización automática o buscar controladores en nuestra PC.
La actualización automática debería bastar para solucionar el problema. Aunque si creemos que no encontramos los controladores adecuados, podemos visitar la web del fabricante de hardware para buscar los controladores indicados y sobre todas las cosas, actualizados.
Comprobar la RAM en búsqueda de errores
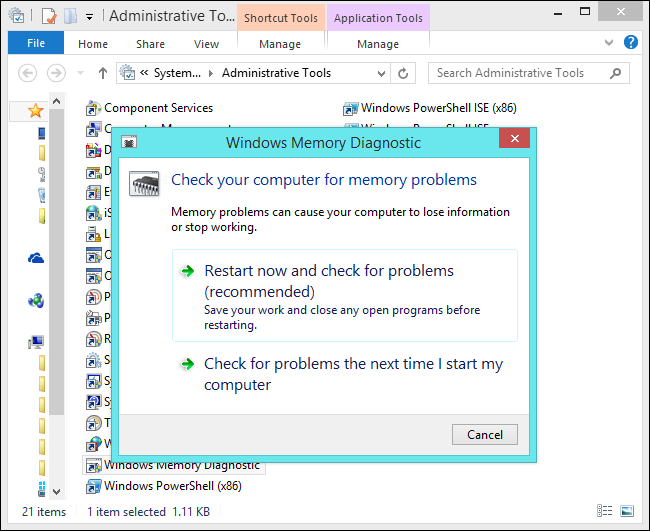
El error de WHEA puede aparecer gracias a problemas relacionados con la RAM. Por suerte, encontraremos una variedad de herramientas de terceros que podemos utilizar para detectarlos. Windows viene con una herramienta integrada que nos permite hacer un diagnóstico. Para esto vamos a tener que buscar Diagnóstico de memoria de Windows desde el menú inicio.
Eliminar el nuevo hardware para solucionar el error WHEA en Windows 10
Si hemos añadido algo recientemente a nuestro ordenador, quizás un SSD o GPU, deberíamos probar removerlo. Esto podría ser el responsable de este problema. Si da resultados, entonces tendremos que comunicarnos con el fabricante para obtener un reemplazo o reembolso por la compra.


¿Tienes alguna pregunta o problema relacionado con el tema del artículo? Queremos ayudarte.
Deja un comentario con tu problema o pregunta. Leemos y respondemos todos los comentarios, aunque a veces podamos tardar un poco debido al volumen que recibimos. Además, si tu consulta inspira la escritura de un artículo, te notificaremos por email cuando lo publiquemos.
*Moderamos los comentarios para evitar spam.
¡Gracias por enriquecer nuestra comunidad con tu participación!