Instalar Windows 11 en Chromebook es algo relativamente sencillo gracias a la gran cantidad de emuladores que existen actualmente. El más popular de estos es QEMU y por lo menos en nuestro caso funciono bastante bien, así que en esta guía vamos a ver cómo conseguirlo.
Algo que debemos considerar antes de continuar es que hace falta tener un hardware potente para poder ejecutar una máquina virtual. Por ejemplo, si deseamos ejecutar programas complejos o videojuegos de Windows, no recomendamos este método. En su lugar, sería ideal usar Wine para ejecutar aplicaciones de Windows en Chromebook, en lugar de usar una máquina virtual completa.
Adicionalmente, también podemos lograr esto al revés ¿Cómo? Es posible instalar Chrome OS en una máquina virtual en cualquier ordenador con Windows.
Requisitos previos para instalar Windows 11 en Chromebook
Para poder instalar Windows 11 en Chromebook, lo primero que tendremos que considerar es que vamos a necesitar una Chromebook potente. En este sentido, es preferible una con un procesador Intel o AMD de 64 bits. Adicionalmente, es importante contar con al menos 128 GB de almacenamiento y 8 GB de RAM.
Si deseamos obtener un mejor rendimiento, nuestra Chromebook tiene que ser compatible con KVM (Máquina virtual basada en kernel). En caso de que nuestra Chromebook venga con un procesador Intel de 11.ª generación o más nuevo, la compatibilidad con KVM ya estará activada.
Compatibilidad con Linux, algo muy importante. Esto es debido a que Windows 11 tiene un requisito de almacenamiento de 64 GB, así que tendremos que asignar aproximadamente 80 GB de espacio a la partición de Linux.
Y para terminar, vamos a necesitar la ISO de Windows 11 para poder configurar el entorno virtual.
Configurar QEMU y Virtual Machine Manager
Lo primero que tendremos que tener es habilitado Linux en Chromebook y asignar 80 GB o más de espacio de almacenamiento a dicha partición.
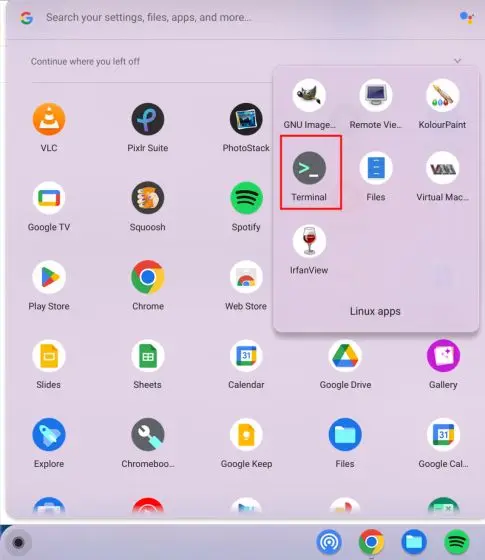
Si tenemos este paso completado, vamos a tener que dirigirnos a la carpeta de aplicaciones de Linux en el Iniciador de aplicaciones y abriremos la Terminal.
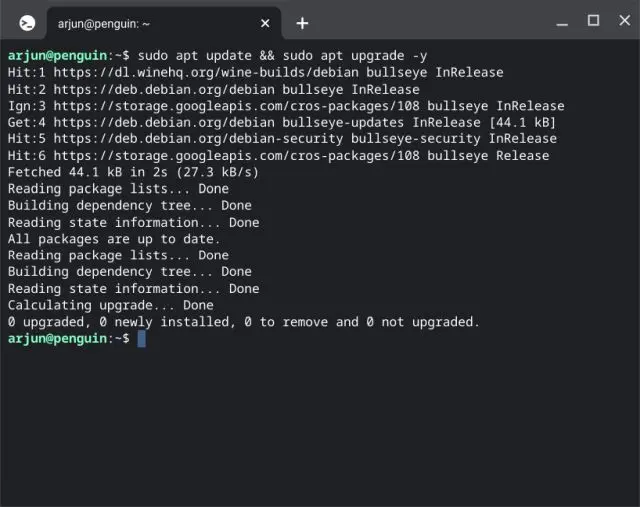
Después de esto, tendremos que ejecutar el siguiente comando para poder actualizar todos los paquetes y dependencias.
sudo apt update && sudo apt upgrade -y
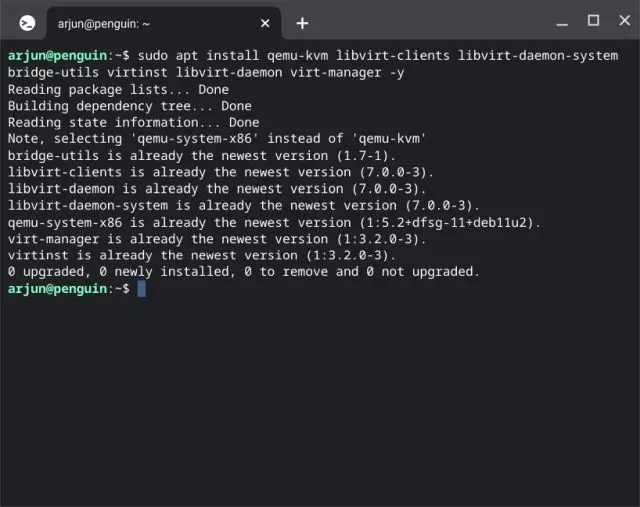
A continuación, vamos a tener que ejecutar este comando para poder instalar QEMU y Virtual Machine Manager.
sudo apt install qemu-kvm libvirt-clients libvirt-daemon-system bridge-utils virtinst libvirt-daemon virt-manager -y

Luego de terminar, abriremos el iniciador de aplicaciones e iniciamos Administrador de máquinas virtuales desde la misma carpeta de apps de Linux.
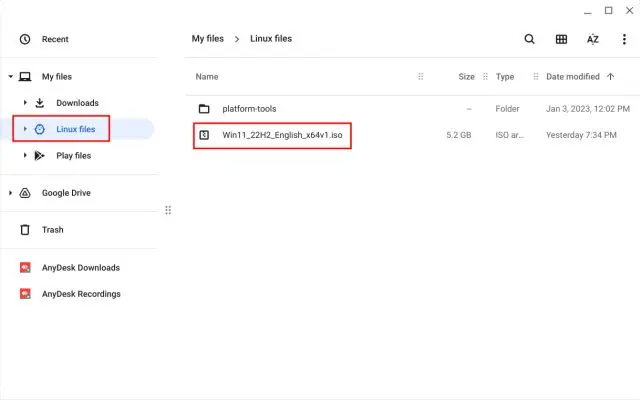
Aquí tendremos que mover la ISO de Windows 11 que descargamos antes al apartado de Archivos de Linux usando la app de Archivos.
Instalar Windows 11 en Chromebook
Una vez que hemos hecho lo anterior, entonces estamos preparados para comenzar a instalar Windows 11 en nuestra Chromebook. Para esto vamos a tener que seguir estos pasos:
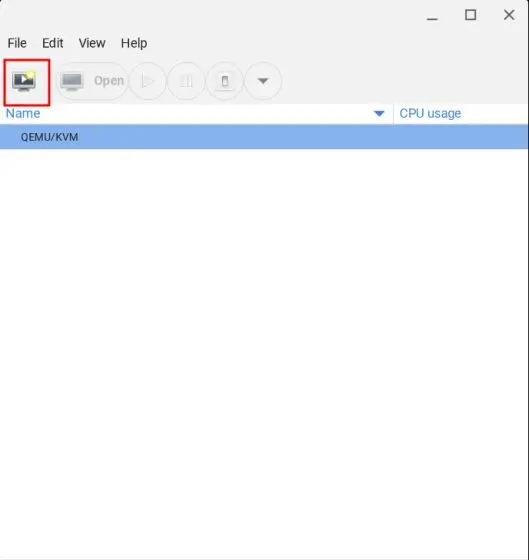
Comenzamos en Virtual Machine Manager presionando en el botón Crear.
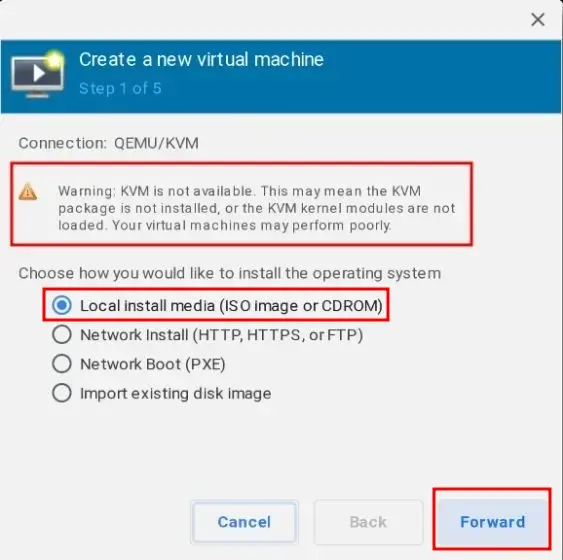
Tendremos que elegir Medios de instalación local y dar clic en Adelante. Si nuestra Chromebook no es compatible con KVM, vamos a ver una advertencia en la parte superior. Podemos instalar Windows 11 igualmente, pero sin soporte KVM, el rendimiento va a ser muy malo.
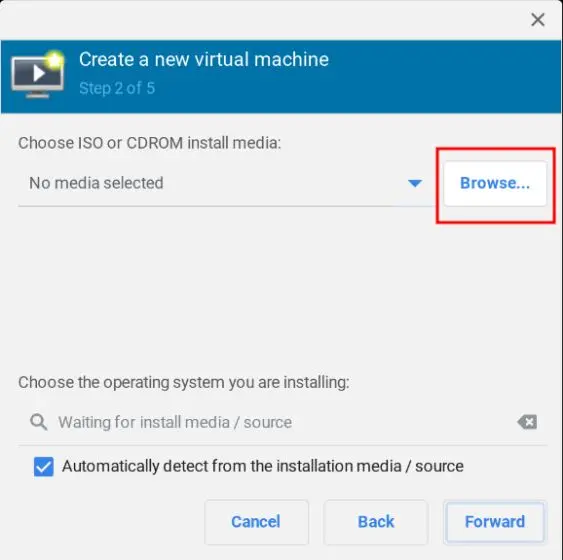
En la siguiente página, daremos clic en Examinar.
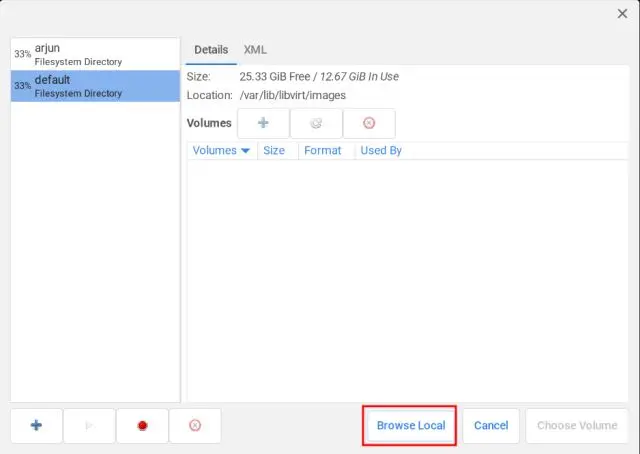
Aquí se abre una nueva ventana. En esta, pulsamos en Examinador local.
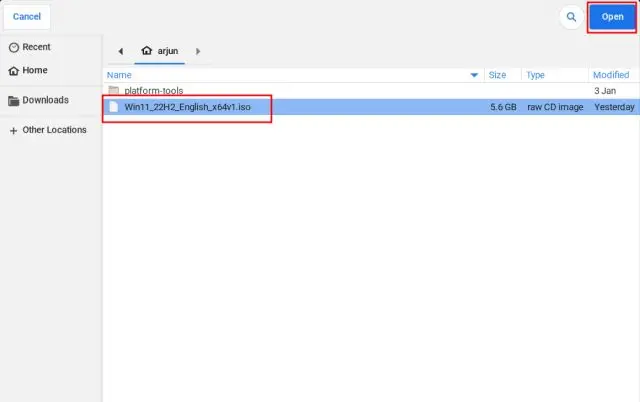
A continuación, elegiremos la ISO de Windows 11 y pulsamos en el botón Abrir que aparece en la parte superior derecha.
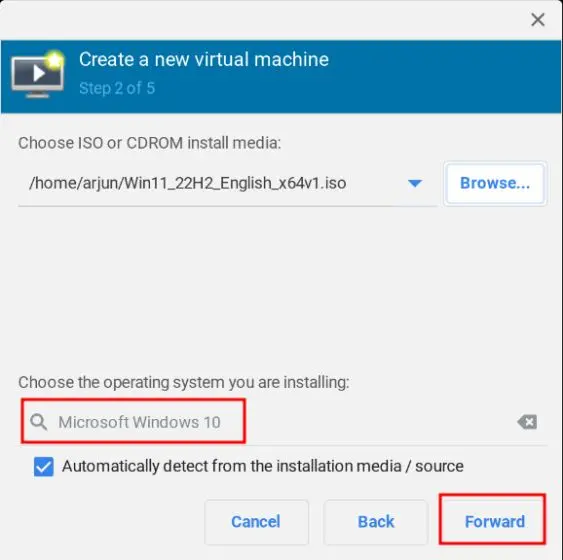
El programa va a detectar el sistema operativo como si fuera Windows 10. No es un problema realmente, podemos ignorarlo y daremos clic en Siguiente.
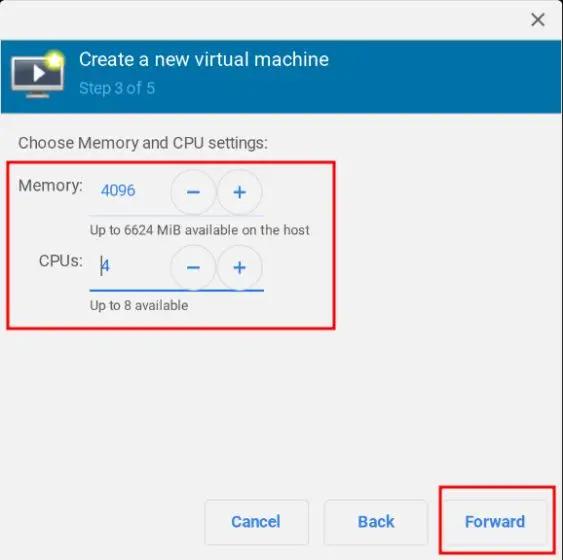
Una vez que esta nueva ventana, vamos a tener que mantener la memoria en 4096 (4 GB) y aumentar los núcleos de la CPU a 4. Evidentemente, si tenemos una CPU más potente y más RAM, lo ideal sería asignar un poco más para obtener un mejor rendimiento.
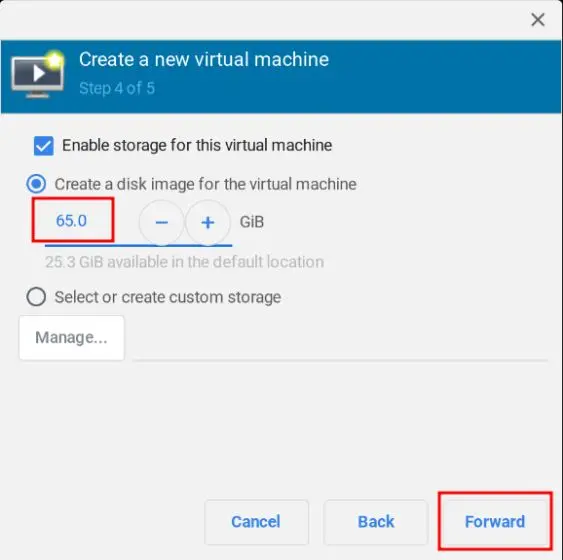
En la siguiente página vamos a tener que asignar, aunque sea, 65 GB de espacio de almacenamiento.
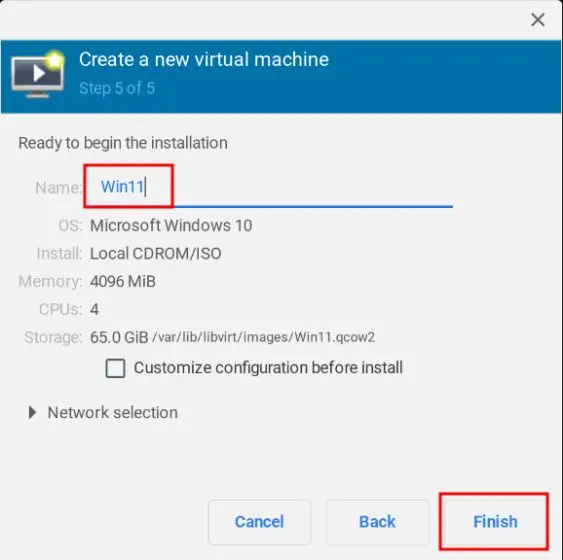
Después de esto vamos a tener que cambiar el nombre de la máquina virtual a Windows 11 y pulsaremos en Finalizar.
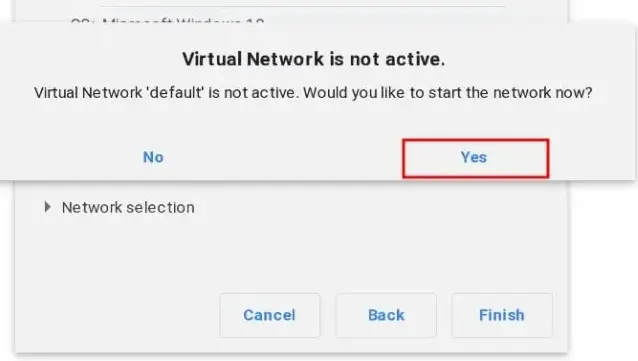
En algunas ocasiones es posible que aparezca un mensaje emergente que dice La red virtual no está activa, simplemente daremos clic en Sí para seguir.
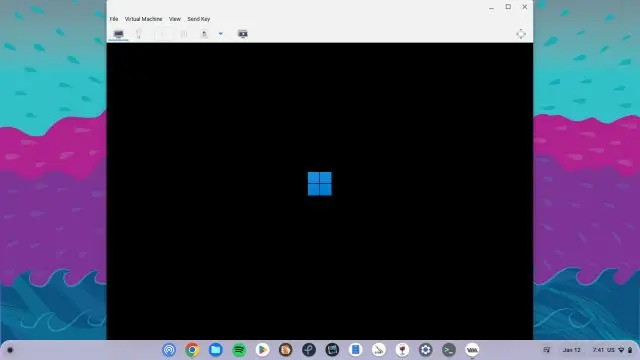
Si todo sale bien, entonces Windows 11 se iniciará en nuestra Chromebook. Ahora podemos continuar con la instalación y usar Windows 11 sin problemas.
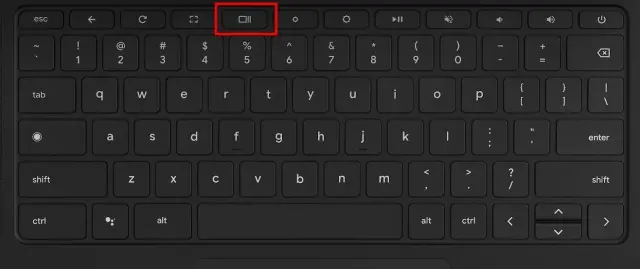
Para poder salir del cursor de Windows 11 VM al entorno de Chrome OS, tendremos que presionar el botón de “descripción general” que se encuentra en la fila superior del teclado, generalmente se encuentra ubicado encima de la tecla 5.


¿Tienes alguna pregunta o problema relacionado con el tema del artículo? Queremos ayudarte.
Deja un comentario con tu problema o pregunta. Leemos y respondemos todos los comentarios, aunque a veces podamos tardar un poco debido al volumen que recibimos. Además, si tu consulta inspira la escritura de un artículo, te notificaremos por email cuando lo publiquemos.
*Moderamos los comentarios para evitar spam.
¡Gracias por enriquecer nuestra comunidad con tu participación!