Suele suceder que HP Support Assistant no puede crear un punto de restauración del sistema antes de instalar o actualizar cualquier controlador relacionado con HP. Sabemos que mantenernos actualizados es un factor fundamental en cuanto a seguridad, dejando de lado las nuevas características que generalmente traen las diferentes actualizaciones.
¿Por qué HP Support Assistant no puede crear un punto de restauración del sistema?
En caso de que no podemos crear un punto de restauración del sistema, es posible que se deba a unos cuantos factores. El más común sería la falta de espacio en disco, en otros casos archivos corruptos de sistema o la falta de permisos. Incluso, puede suceder si la protección del sistema se encuentra desactivada o tenemos problemas de antivirus de terceros.
Solución: HP Support Assistant no puede crear punto de restauración del sistema
Liberar espacio con el Liberador de espacio en disco
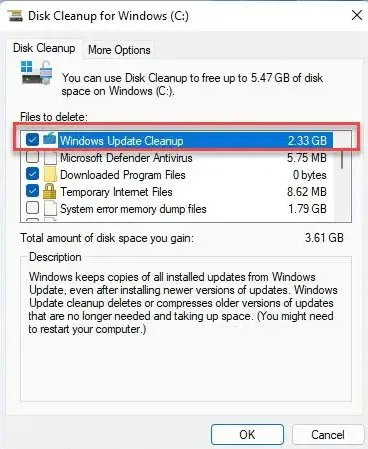
Si bien no es la manera más óptima, podemos probar con el Liberador de espacio en disco para verificar si no tenemos archivos innecesarios ocupando demasiado espacio de almacenamiento.
- Presionamos en Inicio, escribimos Liberador de espacio de disco y presionamos Enter.
- Aquí tendremos que elegir los archivos que deseamos eliminar.
- Nos solicitará que confirmemos nuestro accionar.
- Daremos clic en Eliminar archivos para continuar.
- Si damos clic en Limpiar archivos del sistema, veremos más opciones.
- Gracias a esta opción, podemos eliminar todos los puntos de restauración del sistema, a excepción de los más recientes, limpieza de Windows Update, instalaciones antiguas del SO, etc.
Habilitar la protección del sistema
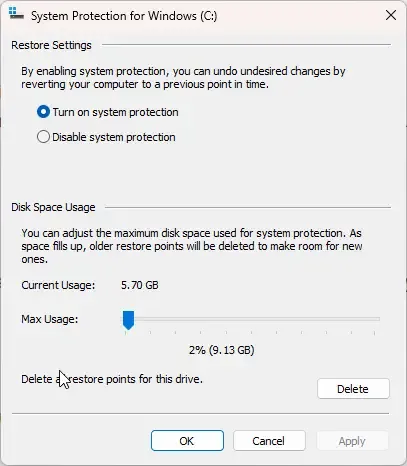
La protección del sistema es una función considerablemente útil que soluciona una gran cantidad de problemas con respecto a Windows, como instalar software, controladores, modificar cosas en el sistema. En caso de que dicha característica se encuentre desactivada, Windows puede encontrarnos con algunos problemas para crear un punto de restauración.
- Presionamos Inicio, escribimos Panel de control y damos Enter.
- Buscamos Recuperación y pulsamos Enter nuevamente.
- Damos clic en Configurar restauración del sistema y elegimos Configurar.
- Marcaremos la opción Activar la protección del sistema y damos clic en Aceptar para guardar los cambios.
Reparar, restablecer o reinstalar HP Support Assistant
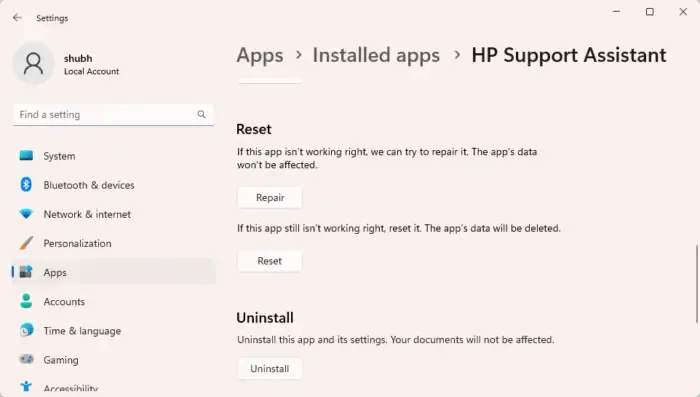
Otra alternativa sería reparar o restablecer HP Support Assistant, en caso de que estas opciones no funcionen, no quedará más remedio que reinstalarlo.
- Presionamos Windows + i para abrir Configuración.
- Nos dirigimos a Aplicaciones > Aplicaciones instaladas > HP Support Assistant.
- Nos desplazamos hacia abajo y daremos clic en Reparar/Restablecer.
Seguiremos las instrucciones en la pantalla y una vez que termine el proceso, tendremos que comprobar si el problema persiste.
Usar el estado de arranque limpio
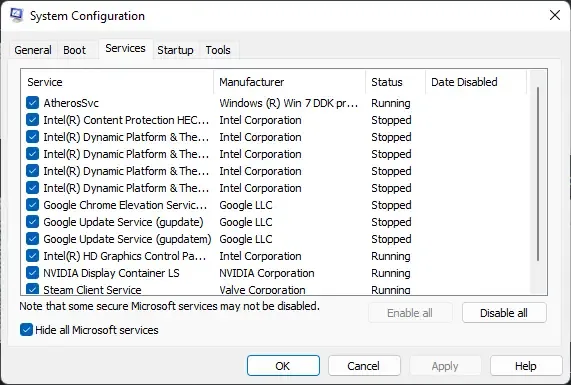
En muchas ocasiones, las aplicaciones de terceros instaladas en el ordenador pueden conseguir que HP Support Assistant no sea capaz de crear un punto de restauración. Tendremos que realizar un inicio limpio en nuestro ordenador para evitar que se ejecuten aplicaciones de terceros y comprobar si esta es la causa del problema.
- Nos dirigimos a Inicio y buscamos Configuración del sistema.
- A partir de aquí, vamos a General, marcaremos la opción Inicio selectivo y Cargar servicios del sistema.
- Después vamos a la pestaña Servicios y activamos la opción Ocultar todos los servicios de Microsoft.
- A continuación, damos clic en Deshabilitar todo en la esquina inferior derecha, presionamos Aplicar > Aceptar y listo.
Usar SFC y DISM
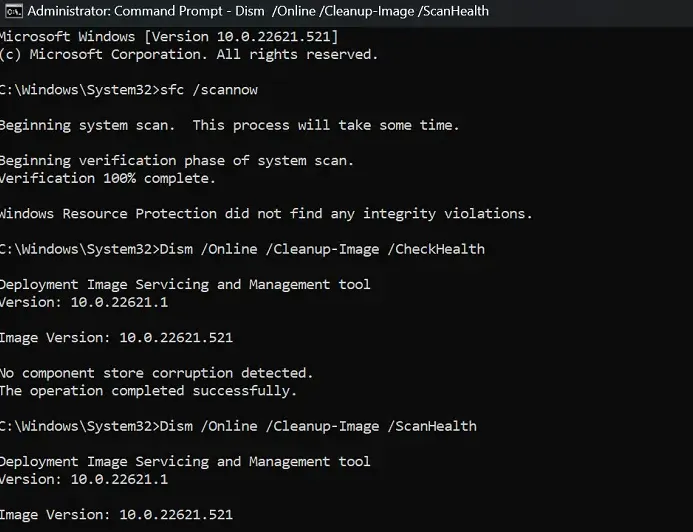
También es posible que nos encontremos con este problema debido a archivos de sistema de Windows dañados, etc. Ejecutar SFC y DISM para escanear y repararlos es una buena alternativa para solucionarlo.
Lo primero que haremos será presionar la tecla Windows, escribimos CMD y procedemos a abrir Símbolo de sistema como administrador dando clic en Ejecutar como administrador en el panel de la derecha.
A continuación, tendremos que escribir los siguientes comandos, uno por uno y presionar Enter en la ventana que se abre:
Para SFC:
sfc/scannow
Para DISM:
DISM /Online /Cleanup-Image /CheckHealth
DISM /Online /Cleanup-Image /ScanHealth
DISM /Online /Cleanup-Image /RestoreHealth
Una vez que se complete el proceso, vamos a tener que reiniciar el ordenador y verificar si el problema se resolvió.

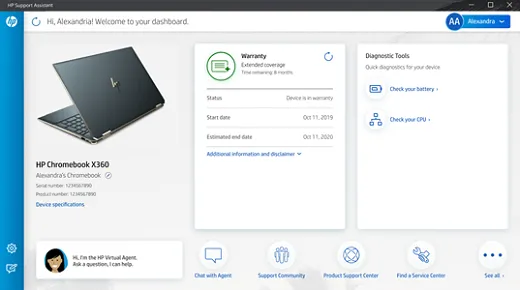
¿Tienes alguna pregunta o problema relacionado con el tema del artículo? Queremos ayudarte.
Deja un comentario con tu problema o pregunta. Leemos y respondemos todos los comentarios, aunque a veces podamos tardar un poco debido al volumen que recibimos. Además, si tu consulta inspira la escritura de un artículo, te notificaremos por email cuando lo publiquemos.
*Moderamos los comentarios para evitar spam.
¡Gracias por enriquecer nuestra comunidad con tu participación!