- La forma más fácil de ocultar archivos y carpetas en Windows 11 es con el Explorador de archivos
- ¿Cuáles son los pasos a seguir para protegernos de miradas indiscretas y poder dormir tranquilos?
La privacidad es cada vez más importante para los usuarios, y eso significa que debemos hacer todo lo posible para protegernos de miradas indiscretas. Hay varias formas de hacerlo, pero creemos que saber cómo ocultar archivos y carpetas en Windows 11 te permitirá mantener elementos bien lejos de los ojos curiosos de otras personas.
Por supuesto, ésta es una opción que también teníamos en Windows 10, por lo que no representa una revolución. Sin embargo, nunca está de más repasar cuáles son los pasos a seguir cuando un truco es tan útil en el día a día.
Sobre todo si tienes que compartir tu PC con alguien más, es una alternativa que valorarás muchísimo.
Y es que no importa qué quieres ocultar, estamos seguros de que querrías que algún elemento estuviera escondido. Eso puede cambiar con el tiempo, por lo que también vamos a enseñarte cómo hacer para que tanto archivos como carpetas vuelvan a verse si, en algún momento, quieres que todos tengan acceso a él en tu ordenador.
Cómo ocultar archivos y carpetas con el Explorador de archivos
Windows 11 proporciona diferentes modos de ocultar archivos y carpetas, pero vamos a centrarnos en el básico. Consiste en ocultar los archivos y carpetas directamente desde el Explorador de archivos de Windows. Haciéndolo, evitarás que esos elementos aparezcan incluso en las búsquedas que realicen otros usuarios.
Si no tienes experiencia en la materia, podrías llegar a pensar que ocultar los archivos es algo complicado. Paradójicamente, se trata de un procedimiento simple, que no va a llevarte más que unos pocos minutos.
Ocultar archivos y carpetas con el Explorador de archivos paso a paso
- Inicia el Explorador de archivos desde el icono de la barra de tareas
- Navega hasta el archivo o carpeta que quieres ocultar y haz click derecho en él
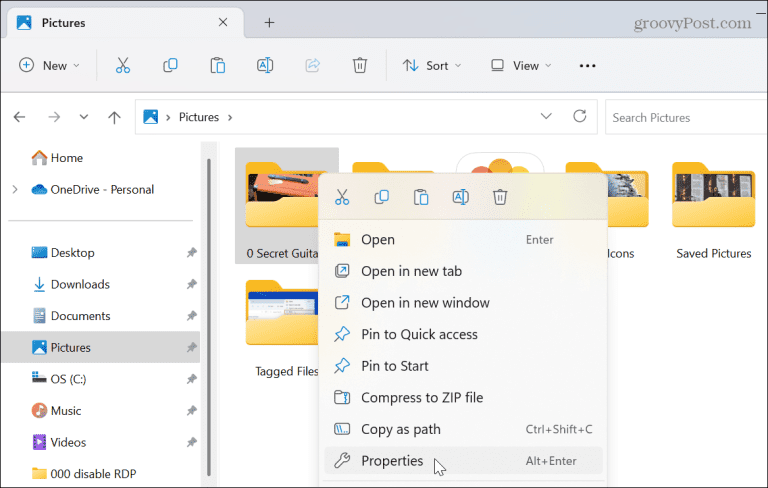
- Ve a Propiedades en el menú y, en la pestaña General, marca la casilla Oculto y haz click en Aceptar
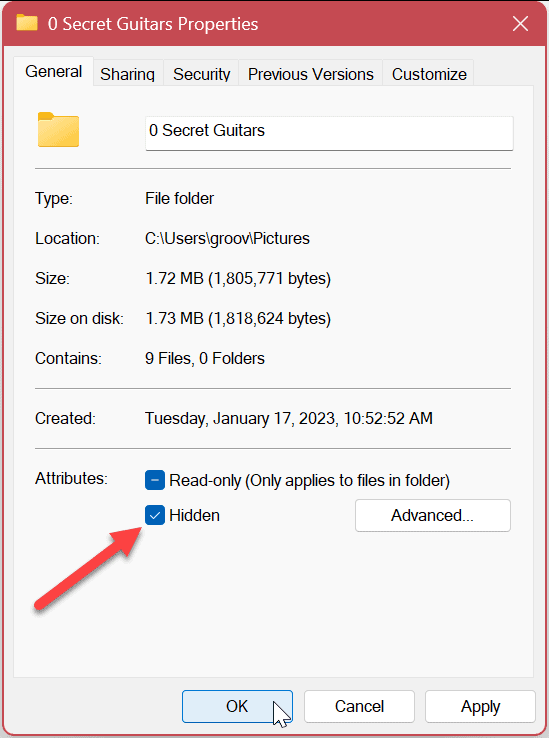
- Aparecerá un mensaje de confirmación. Selecciona la opción Aplicar cambios a esta carpeta, subcarpetas…
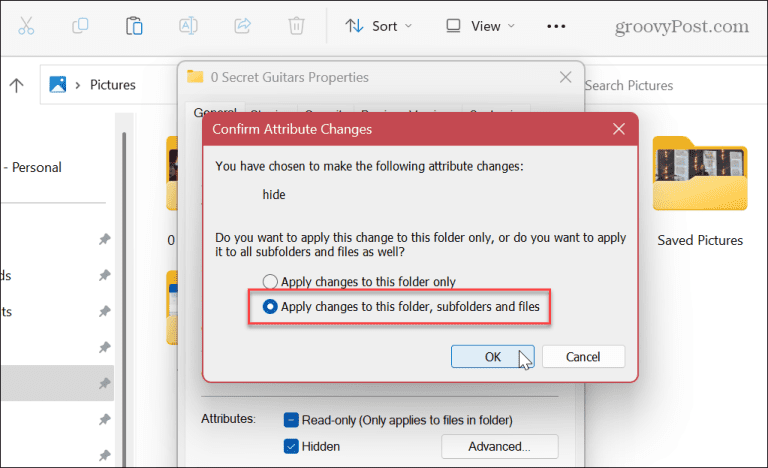
- Haz click en Aceptar para finalizar con el procedimiento
Ten en cuenta que Windows no mostrará los elementos ocultos de forma predeterminada pero, si tienes habilitada aquella opción de Mostrar archivos ocultos, tanto éstos como las carpetas aparecerán atenuadas en la pantalla.
Para activar o desactivar la vista del elemento oculto, tienes que seguir estos pasos:
- Haz click en el botón Ver de la barra de herramientas del Explorador de archivos
- Entrar a Mostrar y allí ve a Elementos ocultos para hacerlo visible o no
Cómo «desocultar» archivos y carpetas con el Explorador de archivos
Si ya no necesitas ocultar un archivo o una carpeta, puedes configurar el elemento para que vuelva a ser visible. Pero, al mostrar un archivo o una carpeta, se podrá acceder a ellos como a otros archivos y carpetas del sistema.
- En la barra de herramientas del Explorador de archivos entra a Ver, Mostrar, Elementos ocultos en la barra…
- Haz click con el botón derecho en el archivo o carpeta oculto, que aparecerá atenuado, y ve a Propiedades
- Cuando aparezca la ventana de Propiedades del elemento, en General desmarca Oculto y dale a Aceptar
- Aparecerá la pantalla de confirmación. Asegúrate de pulsar Aplicar cambios a esta carpeta, subcarpeta…
- Haz click en Aceptar para finalizar con el procedimiento
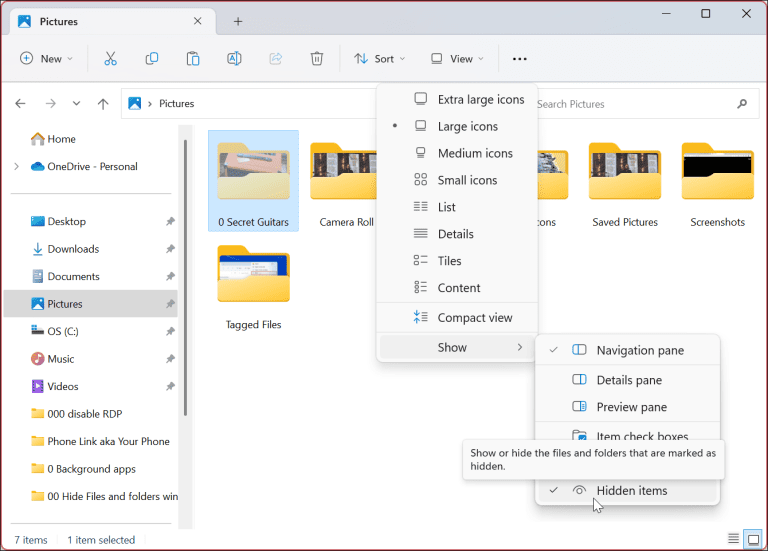
Una vez que culmines, el archivo o carpeta estará visible nuevamente, y podrás acceder a él como a los demás.
Conclusiones
No importa si deseas ocultar archivos o carpetas en Windows de una manera o de otra, lo relevante es el resultado. Lamentablemente, en estos tiempos es fundamental saber cómo esconder algunos contenidos de los demás.
De hecho, el propio sistema operativo Windows oculta una enorme cantidad de archivos, que no vemos al usarlo. Podemos poner como ejemplo los que se encuentran dentro de los directorios del sistema, que no se observan. Siempre que necesites verlos por algo, puedes revelarlos habilitando la opción para mostrar archivos ocultos.
Recuerda que en su momento escribimos un artículo sobre cómo mostrar elementos ocultos en Windows 11. Eventualmente, puedes desvelar cientos de archivos que no están a la vista si sigues los pasos indicados.

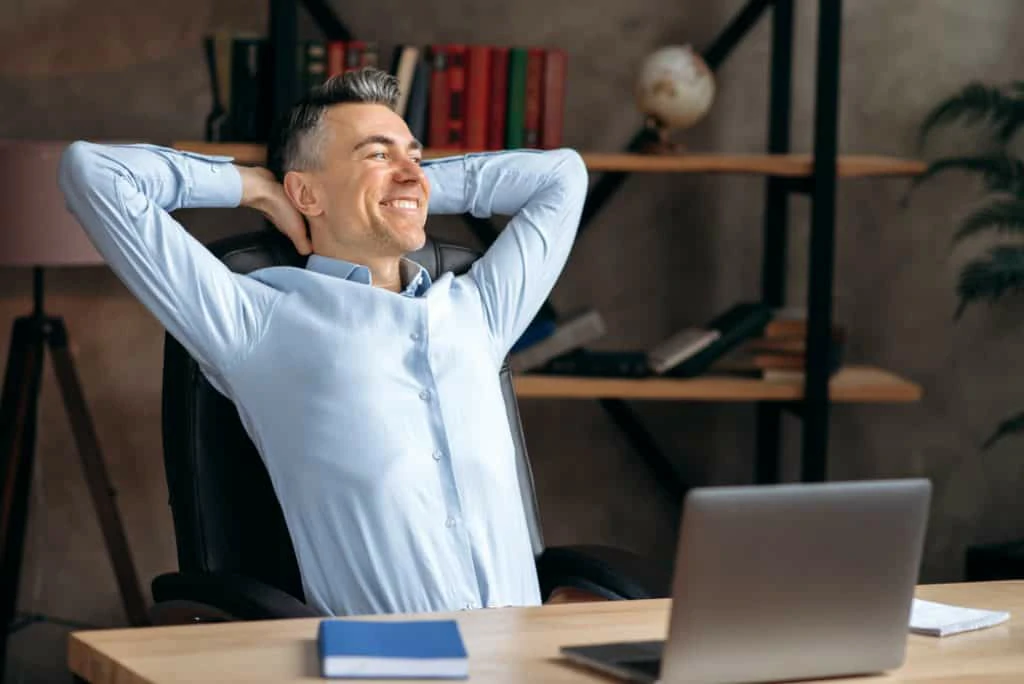
¿Tienes alguna pregunta o problema relacionado con el tema del artículo? Queremos ayudarte.
Deja un comentario con tu problema o pregunta. Leemos y respondemos todos los comentarios, aunque a veces podamos tardar un poco debido al volumen que recibimos. Además, si tu consulta inspira la escritura de un artículo, te notificaremos por email cuando lo publiquemos.
*Moderamos los comentarios para evitar spam.
¡Gracias por enriquecer nuestra comunidad con tu participación!