El Explorador de archivos de Windows 11 ha cambiado bastante en comparación a Windows 10. Si bien sigue manteniendo muchas de las cosas que conocemos, algunas otras han sufrido una que otra modificación. Por eso mismo te queremos enseñar cómo mostrar archivos ocultos en Windows 11, ya que se trata de una de las opciones que han cambiado levemente de lugar.
Mostrar archivos ocultos en Windows 11
Una de las opciones del Explorador de archivos de Windows 10 contaba con una casilla de verificación llamada “Elementos ocultos”. Cuando se encontraba habilitada, los elementos ocultos eran visibles. Sin embargo, cuando estaba deshabilitada, estos elementos estaban ocultos. En el Explorador de archivos de Windows 11, dicha opción no se encuentra disponible en el mismo lugar. Vamos a ver cómo podemos mostrar los archivos ocultos en Windows 11.
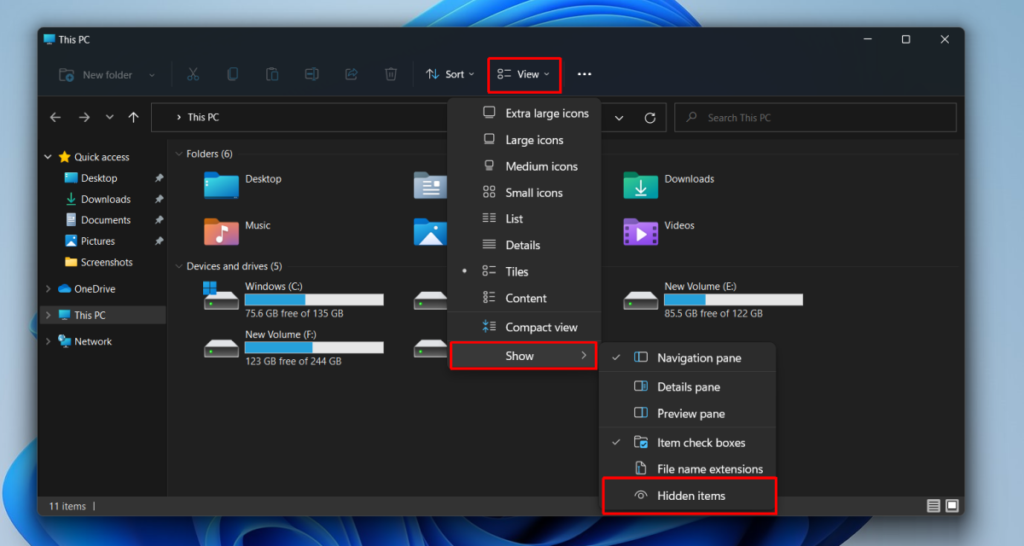
Lo primero que deberemos hacer es abrir el Explorador de archivos. Una vez abierto, vamos a tener que dar clic en el botón “Ver” en la barra de herramientas de la parte superior. Seleccionaremos “Mostrar opciones” y después tendremos que dar clic en “Elementos ocultos”.
De esta forma los elementos ocultos aparecerán en el Explorador de archivos. Para poder ocultarlos, vamos a tener que seguir los paso que te comentamos anteriormente. Solo que envés de marcar la opción, vamos a tener que desmarcarla.
Desde opciones de carpeta
Vamos a abrir el Explorador de archivos y luego tendremos que dar clic en el botón de más opciones, que sería el icono con tres puntos suspensivos. Seleccionaremos “Opciones” en el menú para abrir Opciones de carpeta.
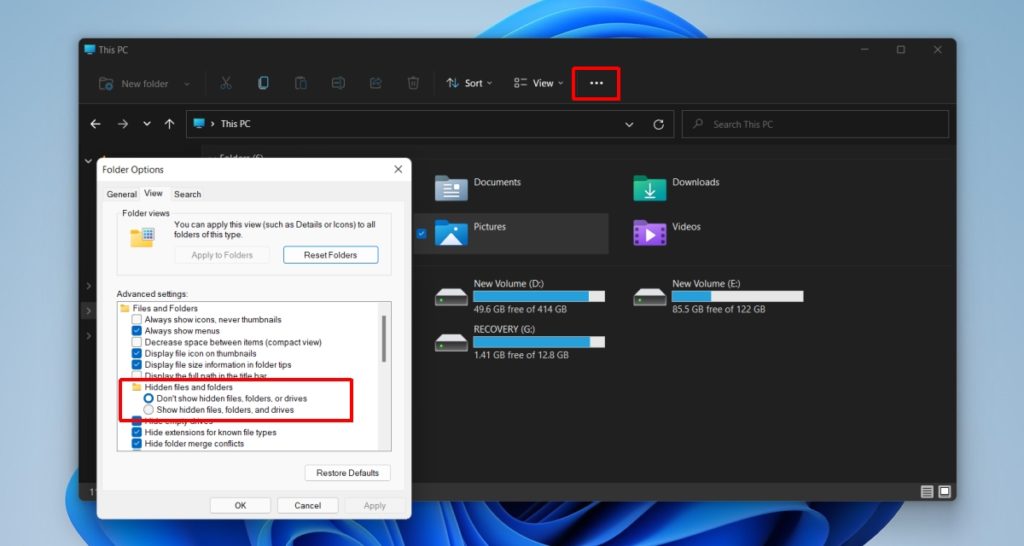
En la nueva ventana de Opciones de carpeta, vamos a tener que dirigirnos a la pestaña que dice “Ver”. A continuación, tendremos que buscar “Archivos y carpetas ocultos”. Aquí simplemente tendremos que habilitar la opción “Mostrar archivos, carpetas y unidades ocultos”. Luego le damos a “Aplicar” y después a “Aceptar”.
A partir de ahora los archivos ocultos se mostrará en nuestro ordenador. Si deseamos que se mantengan ocultos, simplemente repetimos el proceso, solo que envés de marcar la opción, la vamos a desmarcar.
Como podrás apreciar, la forma de mostrar los archivos y carpetas ocultos en Windows 11 es ligeramente diferente, pero sigue siendo muy fácil modificar dicha opción. Recuerda que, si tienes alguna duda, puedes dejarla un poco más abajo en la caja de comentarios.


¿Tienes alguna pregunta o problema relacionado con el tema del artículo? Queremos ayudarte.
Deja un comentario con tu problema o pregunta. Leemos y respondemos todos los comentarios, aunque a veces podamos tardar un poco debido al volumen que recibimos. Además, si tu consulta inspira la escritura de un artículo, te notificaremos por email cuando lo publiquemos.
*Moderamos los comentarios para evitar spam.
¡Gracias por enriquecer nuestra comunidad con tu participación!