- Eliminar espacios entre caracteres y números en Excel es clave para presentaciones armoniosas
- ¿Cuáles son las formas en las que podemos eliminar espacios entre caracteres y números?
- Analizamos tres funciones que podrían serte de enorme ayuda en este tipo de casos
Si ya tienes algunas semanas de entrenamiento con Excel y poco a poco has dominado sus características básicas, probablemente estás en el momento justo para incorporar nuevos saberes. Si quieres que tus hojas de cálculo queden perfectas te enseñamos, de forma simple, cómo eliminar espacios entre caracteres y números.
En efecto, en este artículo vamos a mostrarte cómo eliminar espacios entre caracteres y números en Excel. Independientemente de que los espacios a quitar estén ubicados al inicio o al final de cada celda.
La necesidad de aprender cómo hacerlo se debe a que, a veces, pueden aparecer espacios adicionales sin razón. Casi siempre es más difícil indagar en los motivos por los que aparecen que deshacernos de ellos en segundos. Prestar atención a los espacios, sobre todo los invisibles, es clave para el resultado de tus hojas de cálculo.
Modos de eliminar espacios entre caracteres y números en Excel
Usando la función TRIM()
La función TRIM() es una función de texto en Excel que se usa para corregir espacios irregulares como éstos. Elimina todos los espacios adicionales de una cadena de texto dada, sin dejar espacios en los extremos y respetando únicamente un espacio entre las palabras de la cadena. Cuando se trata de datos textuales, es útil utilizar la función TRIM() para eliminar los espacios no deseados, por lo que creemos que es la opción con la que debes comenzar.
La sintaxis de la función TRIM es:
TRIM(text), donde texto se refiere a la cadena de texto o referencia a la celda que contiene la cadena de texto.
Si quisiéramos eliminar espacios entre caracteres y números en la celda A3, sería así:
TRIM(A3)
La función anterior eliminará todos los espacios no deseados de la cadena de texto en la A3 y, si quieres copiar esta función a toda la columna A, sólo tienes que llevar el curso a la esquina inferior, hasta el símbolo + y presionar. Inmediatamente arrástralo hasta la celda A12, por poner un ejemplo, y se eliminarán todos los espacios.
Por otro lado, si algunos de tus datos son no imprimibles, la función TRIM() no los eliminará. Sí CLEAN(text).
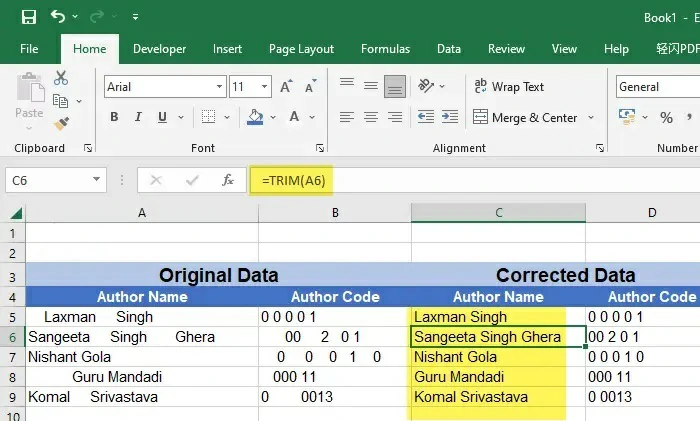
Usando la función SUBSTITUTE()
SUBSTITUTE() es otra función de texto que le permite reemplazar un texto existente con un texto nuevo en Excel. Puedes usarla para eliminar todos los espacios entre caracteres y números, aunque es algo más complicado.
SUBSTITUTE (text, texto_antiguo, texto_nuevo, [núm_instancia])
Si quisiéramos reemplazar un texto existente con un texto nuevo en Excel en la celda A3, sería así:
SUBSTITUTE (text, » «, «», [A3])
La función anterior reemplazará todos los caracteres de espacio quitando esos espacios definitivamente. Eliminará absolutamente todos los espacios intermedios de los nombres de los autores, entre elementos, etc.
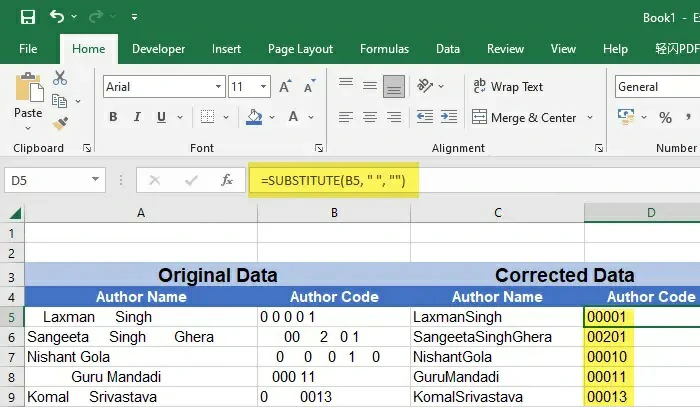
Usando la función Buscar y reemplazar
Los resultados anteriores también se pueden conseguir usando la función Buscar y reemplazar en Excel. Buscar y reemplazar es un instrumento práctico que permite reemplazar un texto específico con otro texto. Aunque normalmente se emplea en la corrección de datos, como errores ortográficos, tiene otras utilizaciones.
La ventaja clave de esta función es que funciona en un rango de celdas seleccionado o en toda la hoja. Evidentemente, eso te ahorrará mucho trabajo teniendo que desplazar la función por toda la hoja.
- Selecciona el rango de datos, y pulsa el menú desplegable Buscar y seleccionar en la esquina superior derecha
- Ya en la barra de herramientas de edición, presiona en la opción Reemplazar pero no escribas en el cuadro
- Presiona el botón Reemplazar todo y así se sustituirán los espacios sombreados con una cadena vacía
Un detalle importante que tienes que tener en cuenta es que la función Buscar y reemplazar considera los ceros iniciales (0) como espacios, por lo que los eliminará junto con los demás espacios, así que estate atento a ello.
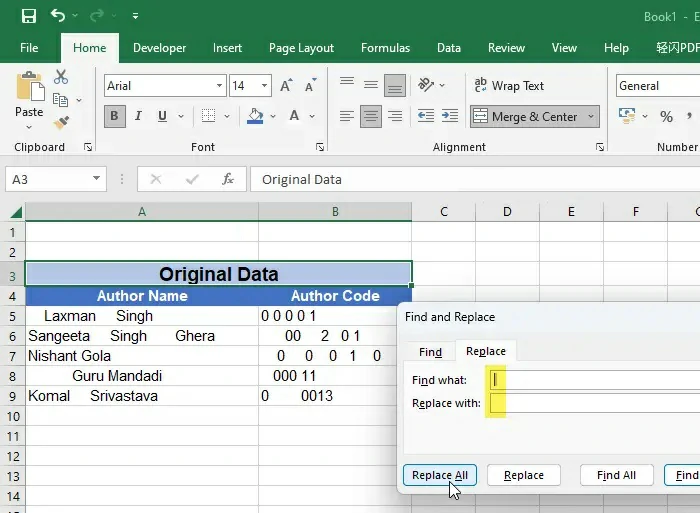
En cualquier caso, queda claro que es posible deshacerse de todos los espacios entre caracteres y números. Olvídate de tutoriales complejos o de hacerlo manualmente, porque ésta es la mejor manera de lograrlo.

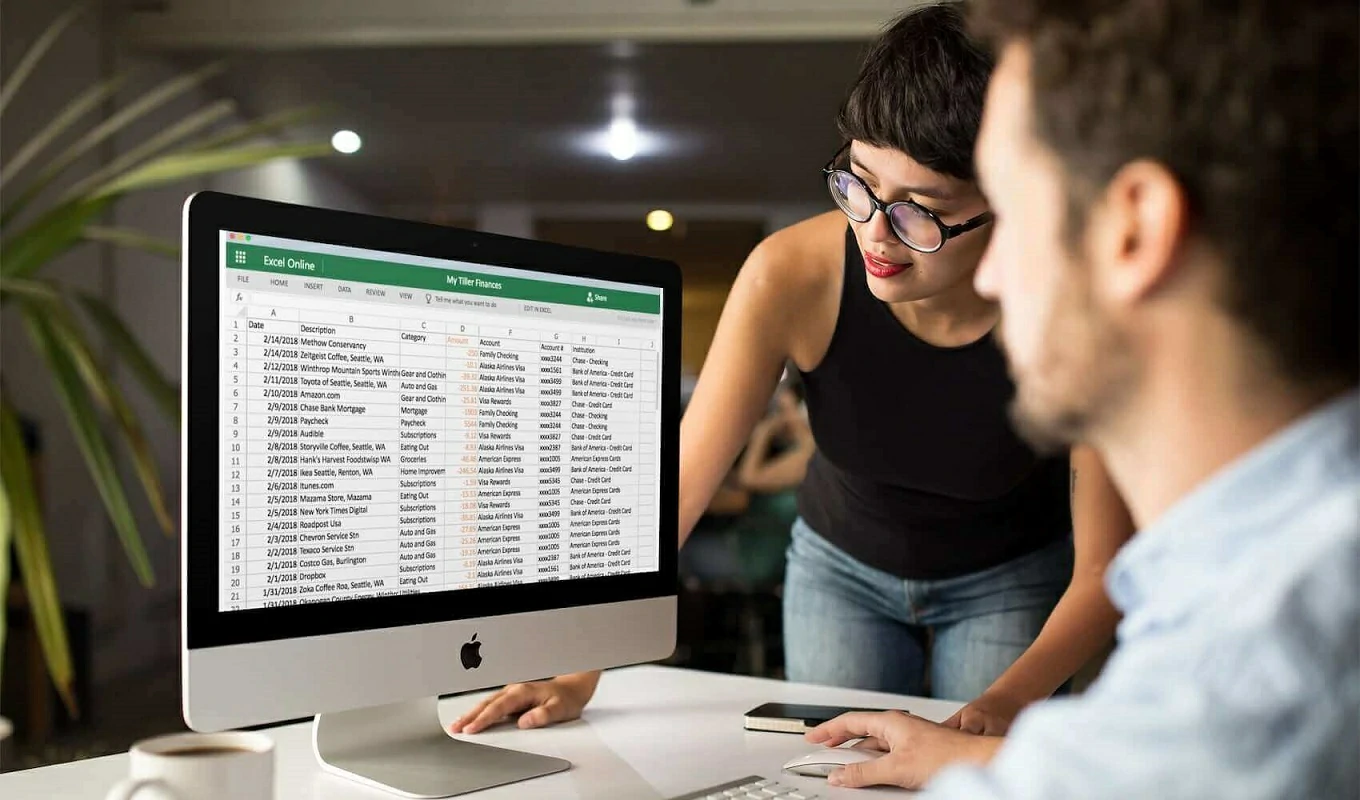
¿Tienes alguna pregunta o problema relacionado con el tema del artículo? Queremos ayudarte.
Deja un comentario con tu problema o pregunta. Leemos y respondemos todos los comentarios, aunque a veces podamos tardar un poco debido al volumen que recibimos. Además, si tu consulta inspira la escritura de un artículo, te notificaremos por email cuando lo publiquemos.
*Moderamos los comentarios para evitar spam.
¡Gracias por enriquecer nuestra comunidad con tu participación!