GeForce Now nos ofrece una experiencia única, se trata de un servicio de transmisión de juegos en la nube que nos ofrece la posibilidad de jugar en tiempo real directamente desde la nube en nuestro dispositivo. Si nuestro internet tiene la velocidad adecuada, se trata de una de las mejores plataformas de juegos y es la mejor en su rubro. Sin embargo, que sea la mejor no significa que esté exenta de tener errores y en este artículo veremos cómo solucionar ese molesto error 0xc0f1103f que aparece en GeForce Now desde una PC con Windows.
El mensaje que nos encontramos dice lo siguiente: “Su sistema no cumple los requisitos mínimos para la transmisión código de error: 0xc0f1103f”
Eso sería todo lo que aparece en el mensaje, lo cual nos deja demasiadas dudas y en dicho momento, posiblemente no tengamos idea cómo solucionarlo o por dónde empezar. En Islabit, estamos decididos a ayudarte en todo lo que podamos y en esta ocasión veremos cómo encontrar la solución a este molesto problema que nos evita disfrutar de nuestro querido hobbie.
¿De qué se trata el código de error GeForce Now 0xc0f1103f?
Este error 0xc0f1103f indica que existe alguna clase de problema con los servidores de GeForce Now. Aunque en muchas ocasiones puede deberse a problemas de cookies del navegador corruptas, acumulación de archivos de caché e incluso, una conexión poco estable.
Requisitos mínimos para transmitir GeForce Now
Para poder hacer uso de GeForce Now el dispositivo tiene que ser compatible con Windows de bits, algo bastante común en la actualidad, pero que vale la pena mencionarlo. Adicionalmente, vamos a necesitar una buena conexión a internet que sea, aunque sea de 15 Mbps para 720p a 60 FPS, en el caso de querer transmitir juegos a 1080p a 60 FPS necesitaremos una velocidad de 25 Mbps como mínimo. Adicionalmente, tendremos que cumplir con otros requisitos de hardware:
- CPU de doble núcleo x86-64 con 2,0 GHz como mínimo, aunque recomendamos algo más potente.
- También necesitaremos 4 GB de memoria RAM.
- Una GPU que soporte DirectX 11
En el caso de la GPU lo mínimo que deberíamos tener es una NVIDIA GeFOrce serie 600, Serie AMD Radeon HD 300 o Intel HD Graphics serie 2000.
Cómo solucionar el error 0xc0f1103f de GeForce Now en PC con Windows
Para comenzar con algo muy básico y sencillo, lo primero que tendríamos que hacer es reiniciar la aplicación y el mismo dispositivo. También deberíamos tener en consideración la posibilidad de no disponer de los últimos controladores gráficos. En caso de que estas sugerencias no ayuden en absoluto, entonces podemos probar con soluciones un poco más complejas.
Comprobar el estado del servidor GeForce Now
Lo primero que tendríamos que hacer es verificar el estado del servidor de GeForce Now, debido a que estos pueden encontrarse en mantenimiento o con problemas que eviten que puedan estar en línea en ese momento. Otra opción sería seguir a la cuenta de @NVIDIAGFN en Twitter para comprobar si no han publicado algún mensaje relacionado con problemas en su plataforma. En caso de que muchas personas tengan este problema, entonces el error se origina en la misma NVIDIA y no en nosotros, en este caso tendríamos que esperar a que se solucione.
Reiniciar servicios relacionados con NVIDIA
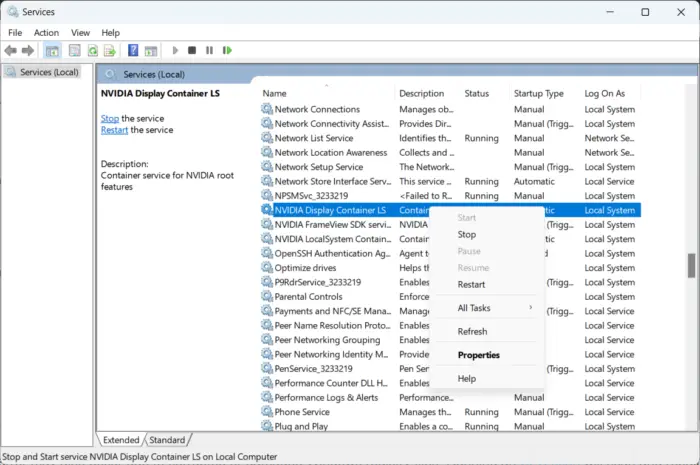
En este caso va a ser necesario que reiniciemos todos los servicios que se encuentran relacionados con NVIDIA. Dichos servicios se encargan de llevar a cabo varias tareas en los servicios instalados, incluidas las aplicaciones de terceros. Así que lo haremos de la siguiente manera:
- Comenzamos dando clic en Inicio, buscamos Servicios/msc y damos clic en Abrir.
- Nos desplazamos hacia abajo y buscaremos servicios relacionados con NVIDIA.
- Damos clic derecho en cada servicio y elegiremos la opción que dice Reiniciar.
- Una vez que terminamos cerraremos la pestaña y comprobaremos si el error 0xc0f1103f de NVIDIA GeForce sigue vigente.
Actualizar los controladores GeForce
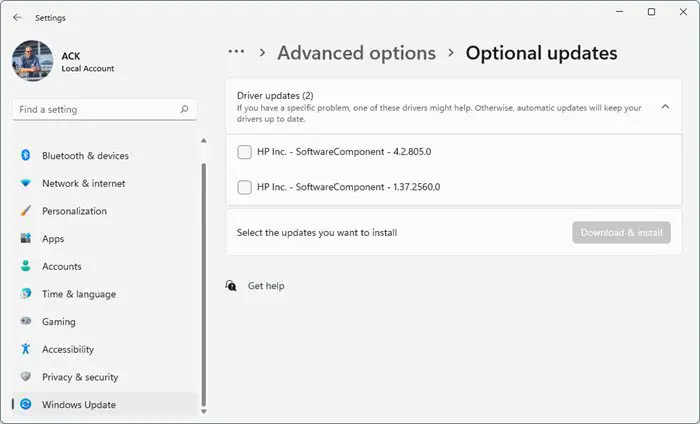
Como mencionamos anteriormente, mantener los controladores actualizados es fundamental para obtener la mejor experiencia posible de juego. Si tenemos drivers gráficos obsoletos o dañados, entonces el error puede aparecer en cualquier momento. Para poder verificar si tenemos los últimos controladores gráficos en nuestro dispositivo, tendremos que hacer lo siguiente:
- Presionamos Windows + i para poder abrir Configuración y nos dirigimos a Actualización y seguridad > Actualización de Windows.
- En la parte inferior buscaremos un enlace que dice Ver actualizaciones opcionales.
- Nos vamos a Actualizaciones de controladores y veremos una lista de las actualizaciones que tenemos disponibles actualmente. Podemos elegir instalar alguna de manera manual para solucionar el problema.
También tenemos la opción de usar herramientas gratuitas de actualización de controladores que lo hacen todo por nosotros, ósea de manera automática. Para esto podemos usar NV Update que actualizar los controladores gráficos de NVIDIA.
Desactivar VPN/Proxy
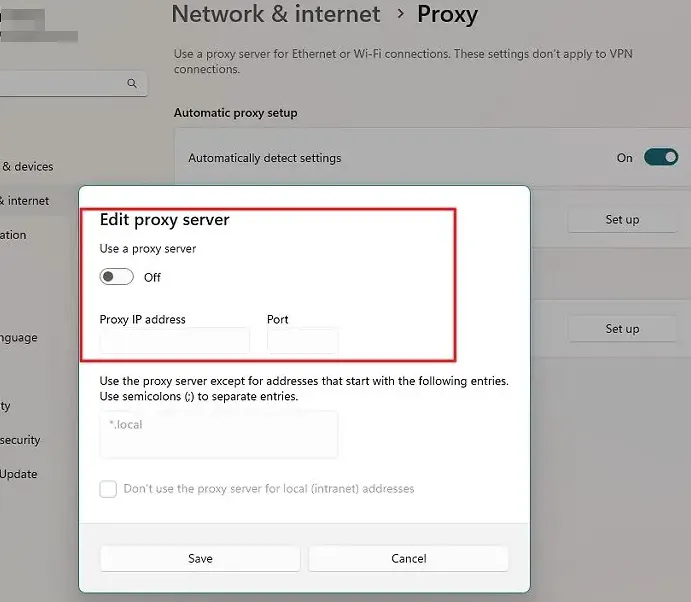
Existen muy buenas razones para usar una VPN o proxy, aunque en algunas ocasiones pueden generar problemas. Estos se encargan de ocultar nuestra dirección IP redirigiendo el tráfico de internet a través de un servidor remoto. Aunque puede ocasionar uno que otro problema bastante seguido. Para poder desactivarlo, vamos a tener que hacer lo siguiente:
- Presionamos Windows + i para poder acceder al apartado de Configuración.
- Desde aquí nos dirigimos a Red e Internet > Proxy.
- Ahora vamos a tener que dirigirnos a la opción Detectar configuraciones automáticamente y procedemos a desactivarlo.
- Daremos clic en Configurar que se encuentra junto a Usar un servidor proxy y desactivaremos la opción que se llama Usar un servidor proxy.
Utilizar gráficos integrados
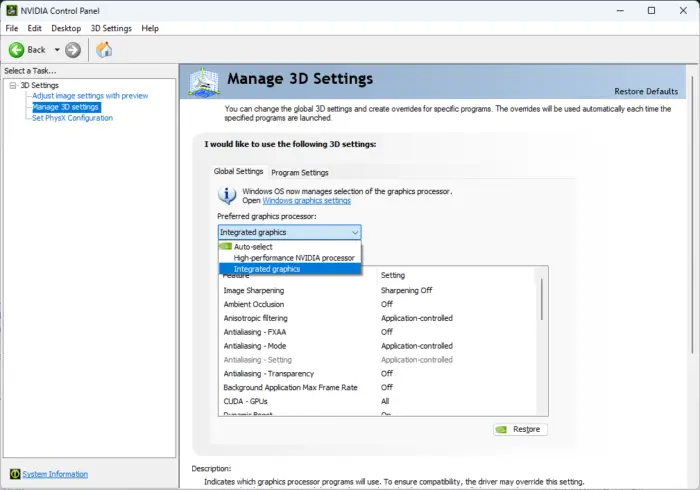
En caso de que las soluciones anteriores no surtieran efecto, tendríamos que considerar la posibilidad de cambiar el procesador de gráficos. Los gráficos integrados de nuestro dispositivo en algunas ocasiones ayudan a solucionar el error 0xc0f1103f. Esto podemos hacerlo de manera muy sencilla:
- Abrimos el Panel de control de NVIDIA dando clic derecho en una zona vacía del escritorio y buscamos la opción Administrar configuración 3D.
- A continuación, nos dirigimos al panel de la derecha, elegimos Configuración global y damos clic en Gráficos integrados en el menú desplegable justo debajo de Procesador de gráficos preferido.
- Para aplicar los cambios realizados tendremos que finalizar dando clic en Aplicar.
Reinstalar GeForce Now
Si todas las opciones anteriores no funcionaron, entonces es factible que algunos archivos de la aplicación se encuentren dañados. En este caso recomendamos desinstalar la aplicación completamente para reinstalarla de cero.

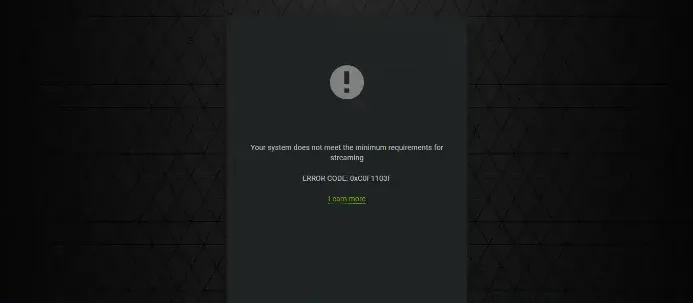
¿Tienes alguna pregunta o problema relacionado con el tema del artículo? Queremos ayudarte.
Deja un comentario con tu problema o pregunta. Leemos y respondemos todos los comentarios, aunque a veces podamos tardar un poco debido al volumen que recibimos. Además, si tu consulta inspira la escritura de un artículo, te notificaremos por email cuando lo publiquemos.
*Moderamos los comentarios para evitar spam.
¡Gracias por enriquecer nuestra comunidad con tu participación!