- Si tu PC es incapaz de leer una unidad USB, primero deberías probar en otro puerto y equipo
- Algunos síntomas podrían indicarte cuáles son los pasos a seguir si aquello no funciona
Aunque no es un problema demasiado común, es mejor que sepas qué hacer si alguna unidad USB no aparece en Windows a pesar de estar conectada porque, de lo contrario, te quedarás sin acceder a sus contenidos.
Por supuesto, damos por hecho que has intentando cambiar la unidad USB del puerto al que está conectada. Suponiendo que así haya sido, hay algunas opciones con las que puedes deshacerte del inconveniente.
Para quienes no lo recuerden, hay que decir que las unidades USB deberían aparecer automáticamente en el Explorador de archivos una vez que las conectes a tu PC. Si no aparecen, entonces tienes que seguir leyendo.
¿Por qué la unidad USB no aparece?
Si acabas de conectar la unidad USB pero no se ve en el Explorador de archivos, lo primero que debes hacer es revisar la ventana de Administración de Discos, haciendo botón derecho en Inicio y seleccionando ese apartado. Comprueba las unidades disponibles y, si confirmas que no aparece, entonces haz diferentes pruebas.
- Enciende la unidad USB, si fuera necesario: algunos dispositivos USB tienen que ser encendidos.
- Evita los concentradores de puertos USB: éstos pueden impedir el reconocimiento correcto.
- Prueba con un ordenador distinto: tal vez otra computadora logre leer tu unidad USB.
Con suerte, una de estas pruebas solucionará el problema y podrás usar tu unidad USB como lo haces siempre.
¿Cómo reparar su unidad USB que no aparece?
Hechas esas primeras pruebas, puedes optar por otros procedimientos según los síntomas evidenciados.
Si Windows te pide que formatees la partición cuando la insertas
Es posible que la unidad haya sido formateada con algún sistema de archivos que Windows no reconoce. Como resultado de ello, el sistema operativo te indicará que tienes que volver a formatearla, pero aún no lo hagas. Procura recuperar primero todos los archivos que se encuentran en ella conectándola a un equipo MacOS o Linux. Recién cuando hayas recuperado los archivos procede a formatear la unidad desde el Explorador de archivos.
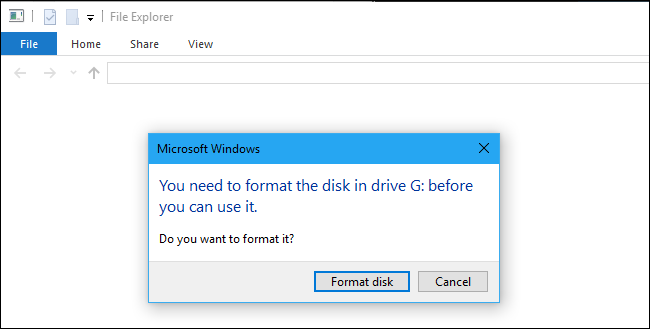
Si otro PC con Windows puede ver la unidad, pero el actual no
Si otros equipos detectan la unidad pero el actual no, puede que haya fallos en el controlador de Windows.
- Haz click derecho en Inicio y selecciona Administrador de dispositivos
- Expande las secciones Disk Drives y USB Serial Bus controllers
- Busca signos de exclamación con un fondo color amarillo
- Si encuentras uno, pulsa derecho, ve a Propiedades y busca en la web más información sobre el código o error
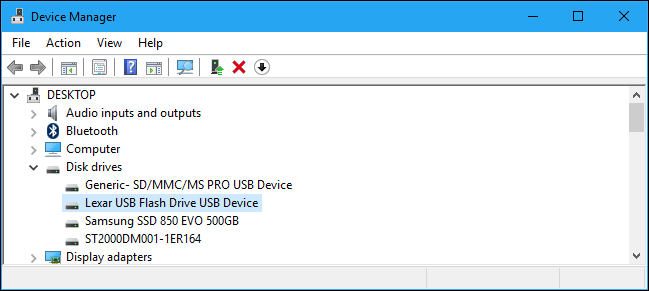
Si es posible, en la pestaña Controlador presiona en Actualizar controlador para descartar que esa sea la explicación. También puedes desinstalarlo y reiniciar tu PC para que Windows se encargue de volver a instalarlo al reiniciar.
Si ves la unidad en Administración de discos y tiene particiones
Si la unidad aparece en Administración de discos y tiene una o más particiones, con una barra azul en la parte superior, es posible que no aparezca en el Explorador de archivos porque debes asignarle letras de unidad.
- Haz click con el botón derecho en la partición de la unidad en Administración de discos
- Selecciona Cambiar la letra y las rutas de la unidad
- Asígnales letras
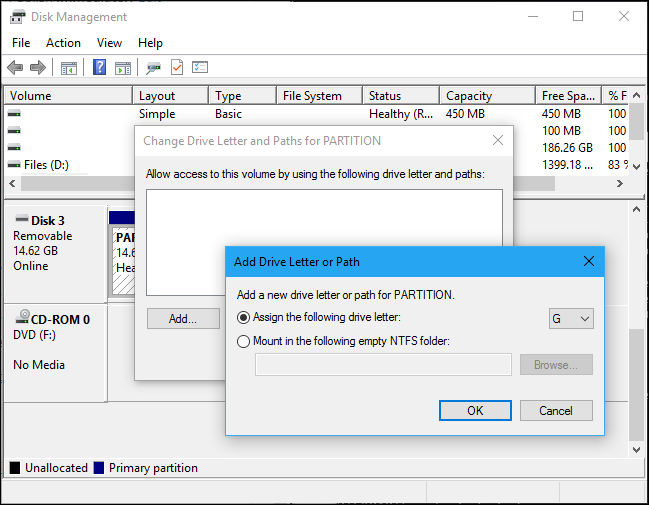
Una vez agregadas y aceptadas las letras, vuelve al Explorador de archivos a ver si ahora aparece.
Si ves la unidad en Administración de discos, pero está vacía
A veces el inconveniente no es que la unidad USB no aparece, sino que aparece en Administrador de discos pero está completamente vacía. En dicho caso, todo lo que tienes que hacer es formatear la unidad haciendo click derecho en el espacio no asignado en Administración de discos, y seleccionar Nuevo volumen simple.
Elige el tamaño máximo posible para la partición y asigna una letra de unidad o deja que Windows la escoja. Puedes optar por variados formatos. Si sólo vas a utilizarla en Windows, el formato NTFS es el más recomendable.
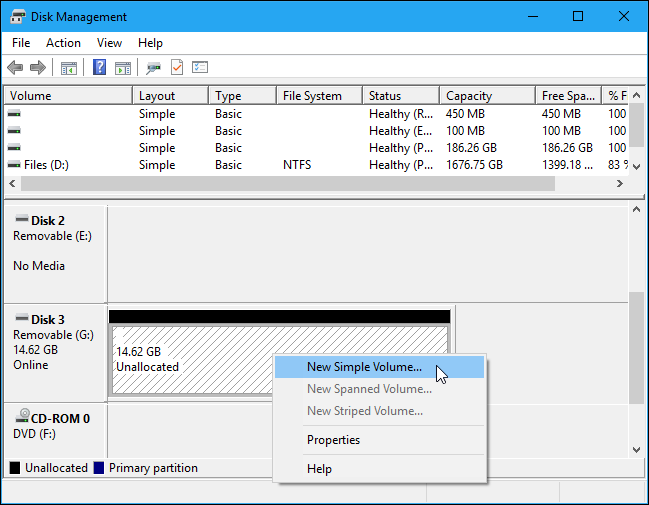
Si ves la unidad en Administración de discos, pero no puedes formatearla
Si no puedes formatear la unidad en Administración de discos, te sugerimos hacer una copia de seguridad contemplando todos los datos importantes para luego usar el comando diskpart para limpiarlo.
Te dejamos un artículo con todos los detalles sobre cómo limpiar una unidad con diskpart.
¿Y si nada de eso resulta?
Si ningún equipo puede detectar la unidad en cuestión, cabe la posibilidad real de que esté completamente muerta. Aún podría salvarle un profesional que se dedique a ello, así que contacta con uno cuanto antes para que lo intente.
Por lo demás, te aconsejamos comprar una unidad USB nueva y proteger la unidad USB con contraseña.
¿Has podido solucionar los problemas relacionados con tu unidad USB gracias a estos pasos?


¿Tienes alguna pregunta o problema relacionado con el tema del artículo? Queremos ayudarte.
Deja un comentario con tu problema o pregunta. Leemos y respondemos todos los comentarios, aunque a veces podamos tardar un poco debido al volumen que recibimos. Además, si tu consulta inspira la escritura de un artículo, te notificaremos por email cuando lo publiquemos.
*Moderamos los comentarios para evitar spam.
¡Gracias por enriquecer nuestra comunidad con tu participación!