- Microsoft está haciendo un trabajo interesante en mejorar el motor de búsqueda de Bing con IA
- Pero algunos usuarios están molestos porque la empresa está agregando Bing a cada función
- ¿Cuáles son los pasos a seguir para quitar Bing Search de Windows 10/11 y que no moleste?
Si no te sientes demasiado cómodo con su presencia, siempre puedes quitar Bing Search de Windows 10/11. Pero, ¿cuáles son los pasos a seguir para deshacerte de este elemento y en qué casos deberías eliminarlo?
Probablemente éstas son dos de las preguntas que te estás haciendo ahora mismo, y es que aunque Microsoft está haciendo un trabajo interesante en mejorar el motor de búsqueda de Bing con funciones de Inteligencia Artificial, algunos usuarios están molestos porque la empresa está agregando Bing a cada función de Windows.
No importa si abres el menú Inicio o la Búsqueda de Windows, Bing estará allí para ayudarte… o para entorpecerte. Justamente, es es en el caso de las búsquedas locales cuando menos sentido tiene recurrir a esta característica.
Bing consume recursos de la CPU y la memoria RAM para ofrecer sus servicios, y en un PC algo limitado eso podría significar que la experiencia se vea aún más restringida. Por eso puede que quieras quitar Bing Search en Windows.
¿Cómo deshabilitar Bing Cloud Search en Windows 10 y 11?
Deshabilitar Bing Cloud Search en Windows 11 y 10 es un procedimiento simple, que sólo lleva unos segundos.
- Abre la Búsqueda de Windows y haz click en el menú de 3 puntos junto al icono de Bing
- Entra a la Configuración de búsqueda y luego a la Búsqueda de contenido en la nube
- Una vez hecho, desactiva los conmutadores de Cuenta de Microsoft y Cuenta profesional o educativa
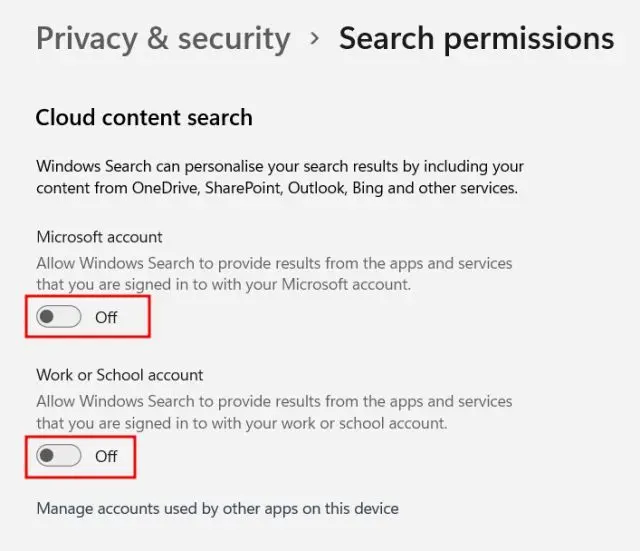
Como consecuencia de esto, no podrás personalizar los resultados de búsqueda con contenidos disponibles online. La buena noticia es que Bing Search dejará de molestarte con esa información que obtiene directamente en línea.
Eliminar Bing Search desde el Editor del Registro
- Pulsa la tecla de Windows una vez y busca Registro. Abre el Editor del Registro
- Pega la siguiente ruta en la barra de direcciones del Registro:
Computer\HKEY_CURRENT_USER\Software\Policies\Microsoft\Windows\Explorer
- Hecho lo anterior, presiona el botón derecho en Explorador, Nuevo, valor DWORD (32 bits)
- Configura el nombre DisableSearchBoxSuggestions
- Haz click en Datos del valor, cambia a 1 y confirma con Aceptar
- Finalmente, reinicia tu PC y, para esa instancia, Bing Search debería haber desaparecido
Eliminar Bing Search desde las Directivas de grupo
- Pulsa la tecla de Windows una vez y busca Política de grupo. Abre las Directivas de grupo
- Entra en Configuración de usuario, Plantillas administrativas, Componentes de Windows, Buscar
- Presiona dos veces en Buscar para abrirlo. Ve a No permitir la búsqueda web, No buscar en la web ni mostrar…
- Abre las configuraciones una por una y habilítalas para olvidarte de ello
- Finalmente, reinicia tu PC y, para esa instancia, Bing Search debería haber desaparecido de todas partes, incluyendo el menú Inicio, la Barra de tareas o el Explorador de archivos, que es donde Bing más interfiere
Conclusiones
Puedes quitar Bing Search de Windows 10/11 en simples pasos siempre que quieras hacerlo, para las búsquedas locales como las que tienen que ver con Windows. Es algo que te recomendamos si crees que Microsoft aún tiene mucho que mejorar respecto de esta integración, o si piensas que los resultados originales eran inmejorables.
Más allá de esto, ve haciéndote la idea de que la Inteligencia Artificial estará cada vez más presente entre nosotros. Probablemente llegará el día en el que ya no puedas deshacerte de Bing con IA ni tampoco de Google Bard.
¿Has logrado quitar Bing Search de Windows 10/11 con estos trucos simples que acabamos de enseñarte?

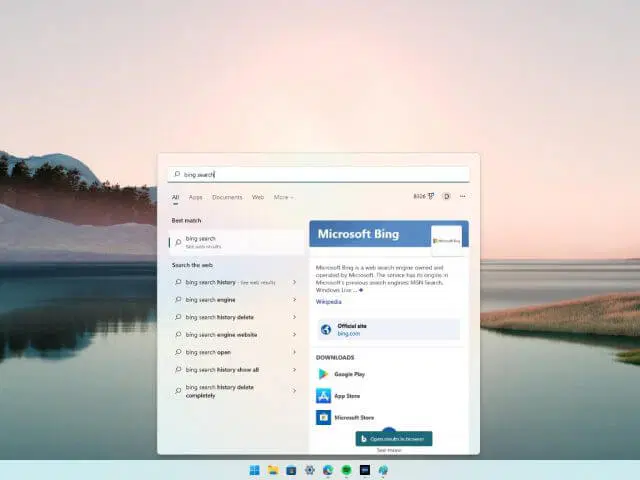
¿Tienes alguna pregunta o problema relacionado con el tema del artículo? Queremos ayudarte.
Deja un comentario con tu problema o pregunta. Leemos y respondemos todos los comentarios, aunque a veces podamos tardar un poco debido al volumen que recibimos. Además, si tu consulta inspira la escritura de un artículo, te notificaremos por email cuando lo publiquemos.
*Moderamos los comentarios para evitar spam.
¡Gracias por enriquecer nuestra comunidad con tu participación!