- OneDrive sincroniza automáticamente tus archivos del Escritorio siempre que corras Windows
- Esto multiplica los iconos rotos y puede resultar demasiado molesto en más de una situación
- ¿Cómo deshabilitar la sincronización del Escritorio, o en su defecto hacerla menos molesta?
En más de un caso, hay funciones de nuestro PC que no aprovechamos porque no sabemos siquiera que existen. Tomando esa premisa, si aún no te lo has planteado, te contamos cómo y por qué evitar que OneDrive sincronice los accesos directos de tu Escritorio de Windows, un hábito o costumbre molesta de este sistema operativo como consecuencia directa de su configuración predeterminada que, sin embargo, podemos deshacer pronto.
Lo primero que debes considerar es que OneDrive sincroniza automáticamente tus archivos del Escritorio siempre que corras sistemas operativos Windows 10 o Windows 11, lo que multiplica los iconos rotos.
¿Qué hacer para que OneDrive deje de sincronizar el Escritorio?
En estos casos, lo más fácil es indicarle a Windows que deje de sincronizar el Escritorio, y señalarle que siga haciéndolo con otras carpetas como Documentos o Descargas. También puedes desactivarlo por completo, claro.
El primer paso será ubicar el icono de OneDrive en forma de nube en el área de notificaciones de tu PC. Pulsando sobre éste, luego presiona el icono de Ajustes en la esquina superior derecha del menú emergente de OneDrive. Selecciona Configuración, y entra en Administrar copia de seguridad en la parte superior de aquella ventana. Básicamente, desde allí podrás controlar cuáles son las carpetas que deben sincronizar con OneDrive.
Lógicamente, tienes que buscar la opción Escritorio y hacer click en Detener copia de seguridad y en Cerrar.
A partir de ese momento, los archivos colocados en tu Escritorio dejarán de sincronizarse con la app OneDrive. Cuando quieras protegerlos de un apagón inesperado o de otras amenazas, cópialos en las carpetas que continúan sincronizándose con el almacenamiento en la nube de Microsoft. Repite este tutorial en cada PC que uses a diario.
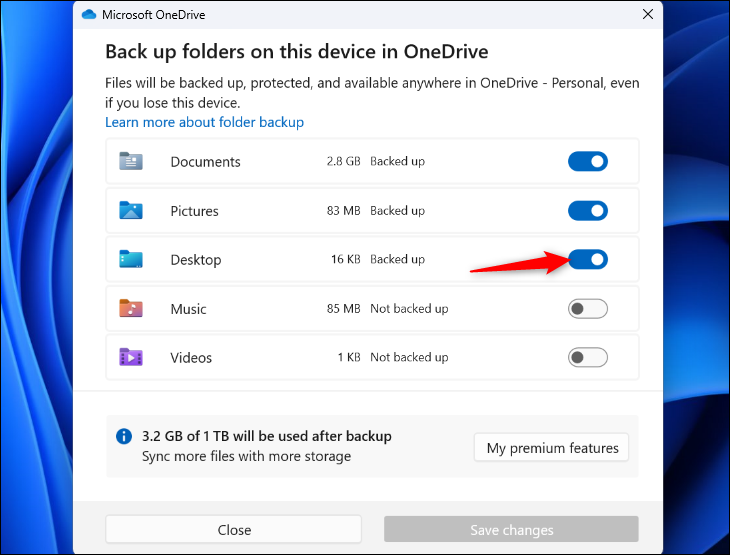
Gestiona las carpetas son sincronización rápidamente
Como decíamos, puedes activar o desactivar la sincronización de la carpeta Escritorio como de cualquier otra. Administrarlas tiene sentido si no te interesa que se sincronicen todos los archivos sino sólo una parte de ellos.
Para quienes no lo recuerden, originalmente OneDrive sincroniza el Escritorio, las Imágenes y los Documentos. Además, puedes establecer que sincronice Vídeos o Música. Es lo interesante de la personalización de esa app.
¿Cómo hacer que la sincronización del Escritorio sea menos molesta?
Por otro lado, somos conscientes de que algunos usuarios no quieren deshabilitar esta sincronización sino sólo conseguir que deje de molestarlos tanto. En ese supuesto, hay varias cosas que puedes hacer y te ayudarán.
Oculta los iconos del Escritorio
Si estás cansado de los iconos rotos en el Escritorio, siempre queda la posibilidad de ocultarlos a la vista. Evidentemente estarán allí, pero como no tendrás que verlos todo el tiempo dejarán de molestarte tanto.
Para ocultar los iconos del escritorio en tu PC, ya sea en Windows 10 o en Windows 11, haz click con el botón derecho encima del propio Escritorio, entra a Ver, y Mostrar iconos del Escritorio, deshabilitando esta función. Posteriormente, puedes activar de nuevo el Mostrar iconos del Escritorio si quieres ver cuáles están ocultos.
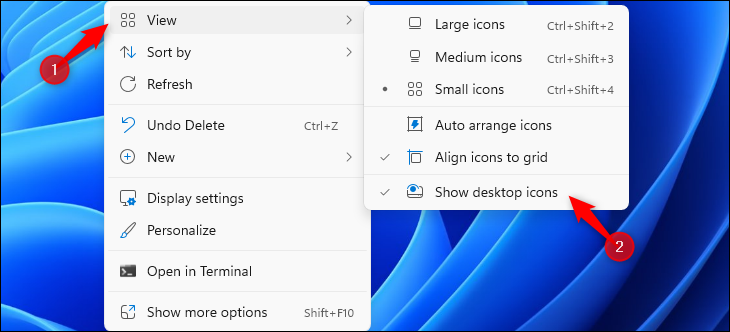
¿Has podido evitar que OneDrive sincronice los accesos directos? ¿Cómo ha sido tu experiencia al respecto?

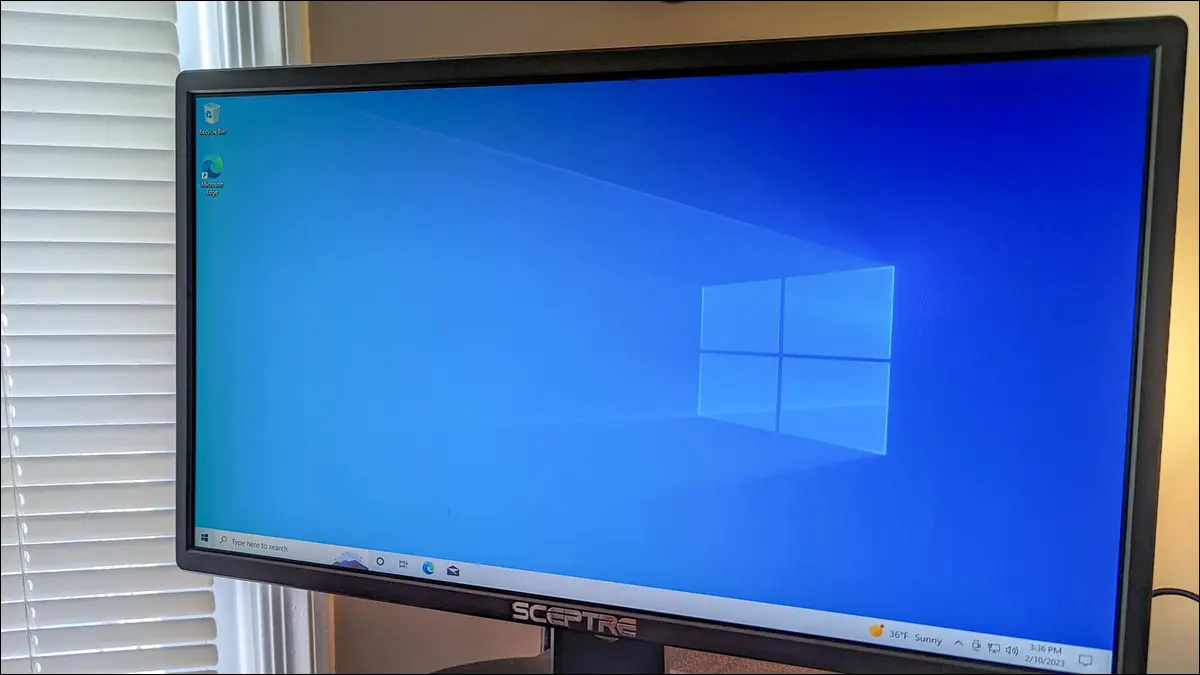
¿Tienes alguna pregunta o problema relacionado con el tema del artículo? Queremos ayudarte.
Deja un comentario con tu problema o pregunta. Leemos y respondemos todos los comentarios, aunque a veces podamos tardar un poco debido al volumen que recibimos. Además, si tu consulta inspira la escritura de un artículo, te notificaremos por email cuando lo publiquemos.
*Moderamos los comentarios para evitar spam.
¡Gracias por enriquecer nuestra comunidad con tu participación!