- WSL es una característica del sistema operativo Windows que permite ejecutarlo junto a Linux
- Pero si no vas a hacer uso de Windows Subsystem for Linux, bien puedes deshacerte de él
- ¿Cuáles son los pasos a seguir para desinstalar WSL en Windows 10/11 correctamente?
El Subsistema de Windows para Linux es una característica del sistema operativo Windows que permite ejecutar un sistema de archivos Linux junto con herramientas de línea de comandos y aplicaciones de GUI de ese otro entorno. Gracias a esto, es posible acceder al escritorio y las apps de Windows. Pero si no vas a hacer uso de Windows Subsystem for Linux en tu PC Windows, deshazte de él con estos pasos para desinstalar WSL fácilmente.
¿Y por qué deberíamos dedicarle un artículo completo a este procedimiento? Básicamente, porque si realizas ese proceso en un orden no correspondiente, puedes provocarle todo tipo de problemas a tu equipo con S.O. Windows. Dicho de otra forma, no basta con hacer click en el botón de desinstalación de la Configuración del dispositivo.
Más allá de eso, el paso a paso no es difícil pero sí deberías seguir un orden correcto para evitarte problemas.
¿Cómo es el truco para desinstalar WSL en Windows 10/11?
Independientemente de cuál de las versiones de las últimas dos ediciones de Windows tengas instaladas, recomendamos seguir al pie de la letra todos los detalles del procedimiento que describimos a continuación.
Elimina todas las distribuciones de Linux instaladas en Windows
Es evidente que este paso no es para todos los usuarios, pero si tienes alguna distribución de Linux instalada, primero que nada deberás ocuparte de desinstalarla. Esto ayuda a garantizar que no haya archivos relacionados con la instalación que pudieran causar fallos o errores en el sistema posteriormente.
- Ve a Configuración, Aplicaciones y luego a Aplicaciones instaladas
- Busca las aplicaciones asociadas a Linux, como Ubuntu, y elimínala
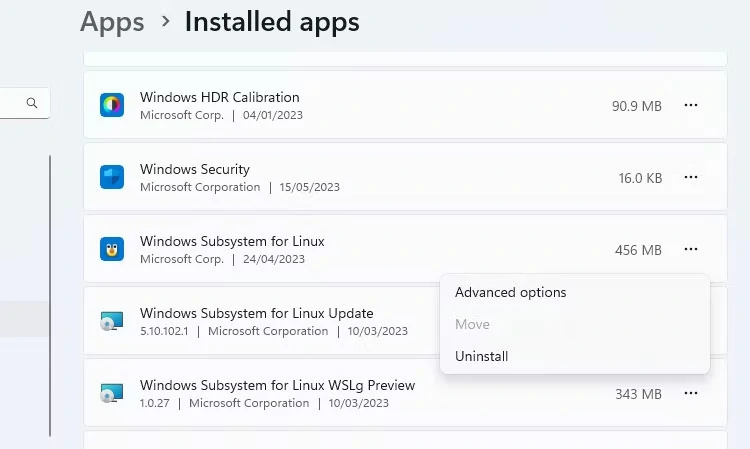
Lo interesante es que puedes eliminar estas aplicaciones del mismo modo en el que eliminas cualquier aplicación.
Ahora bien, si tu equipo tenía aplicaciones preinstaladas, es posible que no sepas cuál es una distribución de Linux. Terminal, Tips y Ubuntu son algunas de las aplicaciones preinstaladas de Linux más comunes en estos casos.
Siempre que no estés seguro de alguna aplicación específica, puedes buscar su nombre en Google.
Desinstala los componentes de WSL
Con todas las versiones de Linux eliminadas, deberás eliminar la aplicación WSL y sus componentes asociados. Igual que en el paso anterior, puedes eliminar WSL de la misma manera que eliminaría cualquier otra aplicación.
- Ve a Configuración, Aplicaciones y luego a Aplicaciones y características
- Busca el Subsistema de Windows para Linux y haz click en Más, Desinstalar
- Si observas que hay componentes adicionales de WLS, asimismo desinstálalos
Desinstala WSL y la plataforma de máquina virtual
La parte final es desinstalar los archivos principales de WSL y deshabilitar la opción en Características opcionales.
- Abre el panel Funciones de Windows yendo a Configuración desde Aplicaciones, Funciones opcionales
- Desplázate hasta abajo en la lista de funciones para buscar y desmarca Subsistema de Windows para Linux
- Si no vas a ejecutar ningún otro entorno virtual, también puedes desmarcar Plataforma de máquina virtual
- Haz click en Aceptar y WSL se eliminará por completo de tu PC para no molestarte más en el futuro
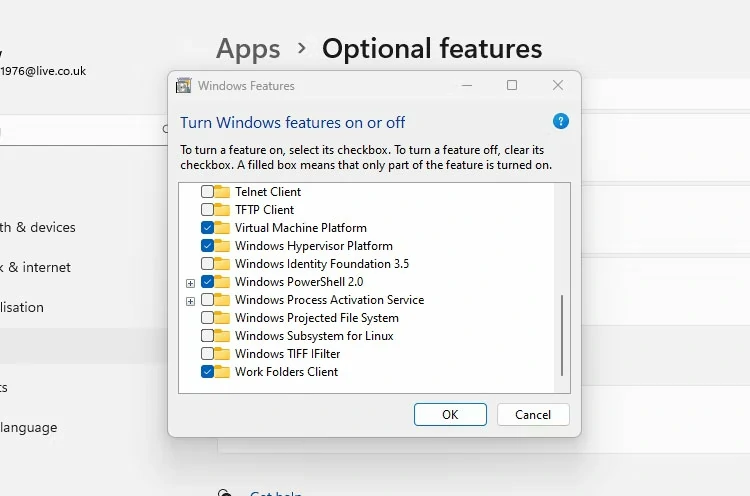
Esto significa que no recibirás actualizaciones automáticas ni tampoco podrás interactuar de ninguna forma con WSL. Por lo tanto, deberías pensarlo dos veces antes de decidirte a desinstalar WSL en Windows 10 o en Windows 11. Aclarado esto, tienes la oportunidad de volver a descargar WSL a través de la tienda Microsoft Store.
¿Has podido seguir los pasos para desinstalar WSL en Windows 10/11? ¿Cómo ha sido tu experiencia?


¿Tienes alguna pregunta o problema relacionado con el tema del artículo? Queremos ayudarte.
Deja un comentario con tu problema o pregunta. Leemos y respondemos todos los comentarios, aunque a veces podamos tardar un poco debido al volumen que recibimos. Además, si tu consulta inspira la escritura de un artículo, te notificaremos por email cuando lo publiquemos.
*Moderamos los comentarios para evitar spam.
¡Gracias por enriquecer nuestra comunidad con tu participación!