- Chrome OS está plagado de funciones y muchos piensan que es el mejor portátil disponible
- En diversas situaciones, puedes querer cambiar su idioma. Aprende a hacerlo paso a paso
A pesar de que originalmente estaba basado en el exitoso navegador de Google, Chrome OS es un sistema operativo más avanzado de lo que ello supone. Por eso, si has importado tu portátil o estás practicando otro idioma que no sea el español, en este artículo vas a aprender cómo cambiar el idioma en Chromebook paso a paso. Es muy fácil.
Como decíamos, Chrome OS está plagado de funciones interesantes y muchos piensan que es el mejor portátil disponible en su rango de precios. Eso se debe a lo sencillo que suele resultar usarlo si eres estudiante o trabajador.
Anteriormente citamos sólo dos de los casos en los que alguien podría pensar en cambiar el idioma de Chrome OS. Creemos que hay varios otros pero, en vez de profundizarlos, vamos a hablar de cómo proceder en tal situación.
¿Cómo cambiar el idioma del sistema en un Chromebook?
Si tu idea es cambiar el idioma de todo el sistema en un Chromebook, tienes que seguir estos pasos:
- Abre el panel de Configuración rápida desde la esquina inferior derecha
- Haz click en el icono de Configuración, el de la rueda dentada
- En la Configuración ve a Avanzado, en la barra lateral izquierda
- Selecciona la opción Idiomas y entradas y luego ve a Entradas
- Haz click en Cambiar junto a Idioma del dispositivo
- Selecciona el idioma que te gustaría
- Confirma y reinicia
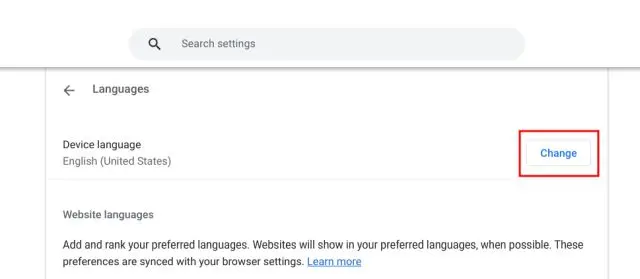
Automáticamente tu equipo debería reiniciarse y el idioma predeterminado ser el que acabas de indicar.
¿Cómo cambiar el idioma de las páginas web?
Ahora bien, si tu idea es cambiar el idioma de las páginas web, pero no del sistema, el procedimiento es diferente. Básicamente podrás distinguir los sitios que visites del resto del sistema, con un idioma específico para ellos. Eventualmente, puedes señalar además un segundo idioma, por si el que priorizas no está disponible.
- Abre el panel de Configuración rápida desde la esquina inferior derecha
- Haz click en el icono de Configuración, el de la rueda dentada
- En la Configuración ve a Idiomas y entradas, en la barra lateral izquierda
- Entra a Idiomas, Agregar idiomas, y si no aparece en la lista selecciónalo del sistema
- Haz click en el menú de tres puntos junto al idioma y muévelo hacia la primera o segunda posición
Desde ese momento, el navegador Chrome mostrará las páginas web en los idiomas que hayas establecido.
Alternativamente, tienes la opción de cambiar el idioma predeterminado en myaccount.google.com/language.
¿Cómo cambiar el idioma de entrada?
Cambiar el idioma de entrada supone cambiar el idioma en el que escribimos o dictamos por voz a Chrome OS.
- Abre el panel de Configuración rápida desde la esquina inferior derecha
- Haz click en el icono de Configuración, el de la rueda dentada
- En la Configuración ve a Entradas y teclados, en la barra lateral izquierda
- Entra a Métodos de entrada y haz click en X para quitar el idioma que no quieres
- Luego, en Agregar métodos de entrada, añade el idioma en el que deseas hacer las entradas
Puedes agregar varios idiomas si tu intención es saltar de uno a otro según el programa o la aplicación utilizada.
¿Cómo hacerlo con un atajo de teclado?
Por otro lado, puedes cambiar el idioma de entrada de Chromebook con un atajo de teclado en segundos.
Pulsa Ctrl + Espacio en tu Chromebook y el método de entrada cambiará a otro idioma. Y eso es todo.
Conclusiones
Las previas son las formas que tenemos de agregar y cambiar los idiomas preferidos en Chromebook, independientemente de cuál sea el fabricante de estos equipos. Como ves, son muy personalizables.
Puedes establecer tu idioma favorito y añadir nuevos idiomas de entrada si eso es lo que pretendes hacer. Eventualmente, una actualización a tiempo de Chrome OS también podría proporcionarte otras ventajas.
¿Has podido cambiar el idioma en Chromebook con estos paso a paso tan simples que acabamos de enseñarte?

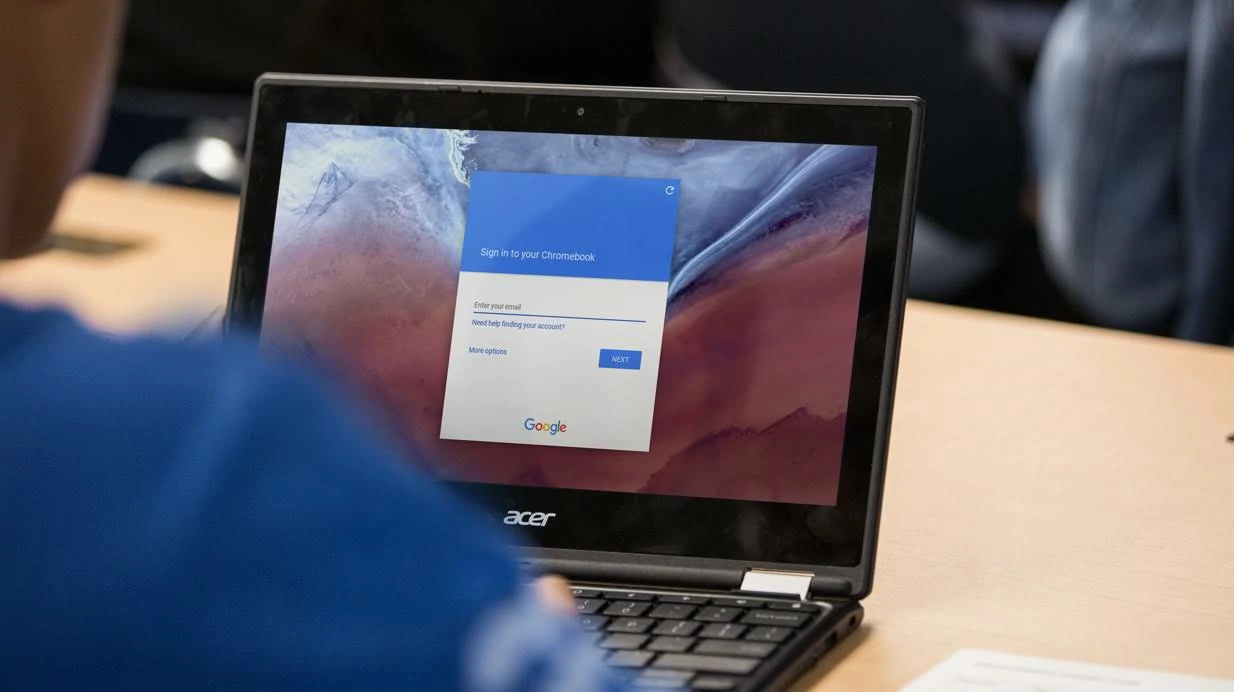
¿Tienes alguna pregunta o problema relacionado con el tema del artículo? Queremos ayudarte.
Deja un comentario con tu problema o pregunta. Leemos y respondemos todos los comentarios, aunque a veces podamos tardar un poco debido al volumen que recibimos. Además, si tu consulta inspira la escritura de un artículo, te notificaremos por email cuando lo publiquemos.
*Moderamos los comentarios para evitar spam.
¡Gracias por enriquecer nuestra comunidad con tu participación!