- Si quieres disfrutar de la mejor aplicación de mapas en tu PC, puedes instalar Maps en Windows
- Se puede instalar la versión web de Maps, utilizando ciertos navegadores como Edge o Chrome
- ¿Cómo hacerlo mientras esperamos a que Google se decida a ofrecernos una app web oficial?
Si bien es cierto que tras su última actualización oficial muchos afirman que el nuevo Google Maps es excesivamente parecido a Apple Maps, para la mayoría de los usuarios el de Google sigue siendo el mejor servicios de mapas hoy. Ahora bien, siempre lo usamos en el móvil. Pero si quieres disfrutar de la mejor aplicación de mapas en tu PC, así es como puedes instalar Google Maps en Windows de forma fácil y rápida. No te llevará más que segundos.
Lo que pocos saben es que se puede instalar la web de Maps utilizando ciertos navegadores como Edge o Chrome. Básicamente, una vez que la instales funcionará como una aplicación de escritorio más. No existen otros secretos.
Todo eso, mientras esperamos a que Google se decida definitivamente a ofrecernos una aplicación web oficial. Y sin perder de vista que hay una plataforma de mapas de Microsoft, Microsoft Maps, pero casi nadie la aprovecha.
Entonces, ¿cómo instalar Google Maps en un PC con Windows?
Como imaginas, la versión web de Google Maps funciona pero es necesario tener un navegador abierto para ello.
En Microsoft Edge
Edge te permite instalar aplicaciones web como aplicaciones de escritorio de Windows. Con esta función, puedes instalar la versión web de Google Maps como una aplicación de escritorio más en tu PC y en pocos segundos.
Pero, una vez instalada, la aplicación Mapas se abrirá en su propia ventana sin abrir el navegador Edge.
- Inicia el navegador Microsoft Edge y ve a la página de Google Maps
- Haz click en el menú de tres puntos en la parte superior derecha
- Abierto el menú contextual, ve a Aplicaciones, Instalar Maps
- Haz click en Instalar para confirmar la acción en el cuadro de diálogo emergente
- Espera a que Microsoft Edge instale la aplicación según la velocidad de tu red
- Una vez instalado, Google Maps se abrirá en una nueva ventana específica
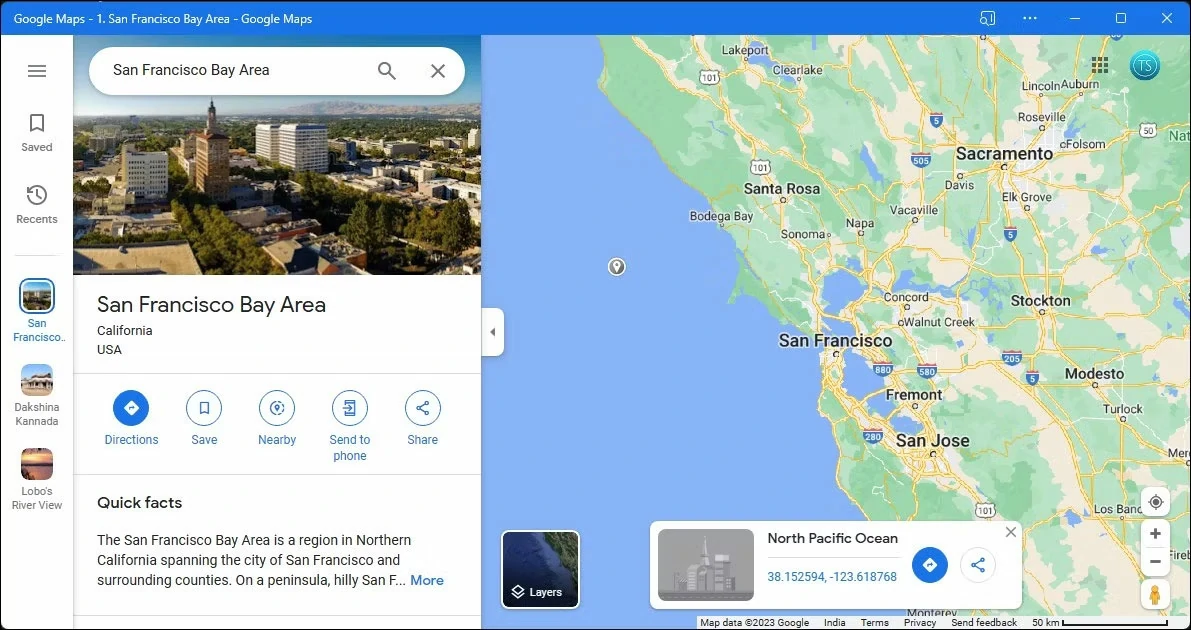
Ahora puede lanzar Google Maps como cualquier otra aplicación de escritorio en tu sistema operativo Windows. Verás la línea de tiempo, elementos recientes y guardados, así como contribuciones y podrás compartir ubicación.
En Google Chrome
Si estás más familiarizado con los productos de Google, puedes optar por Chrome como alternativa para esto. Sencillamente, la función Crear acceso directo de Chrome trabaja de modo parecido a Aplicaciones de Edge. Instalando Maps de esta manera, vas a poder ejecutarla como una aplicación web sin más inconvenientes.
- Inicia el navegador Google Chrome y ve a la página de Google Maps
- Haz click en el menú de tres puntos en la parte superior derecha
- Abierto el menú contextual, ve a Más herramientas y selecciona Crear acceso directo
- En el cuadro de diálogo Crear acceso directo, selecciona la opción Abrir como ventana
- Se abrirá el acceso directo creando una nueva ventana que lleva a los mapas de Google
- Puedes cambiar el nombre de la aplicación o dejarla con el nombre predeterminado que tiene
- Una vez instalado, Google Maps se abrirá en una nueva ventana específica
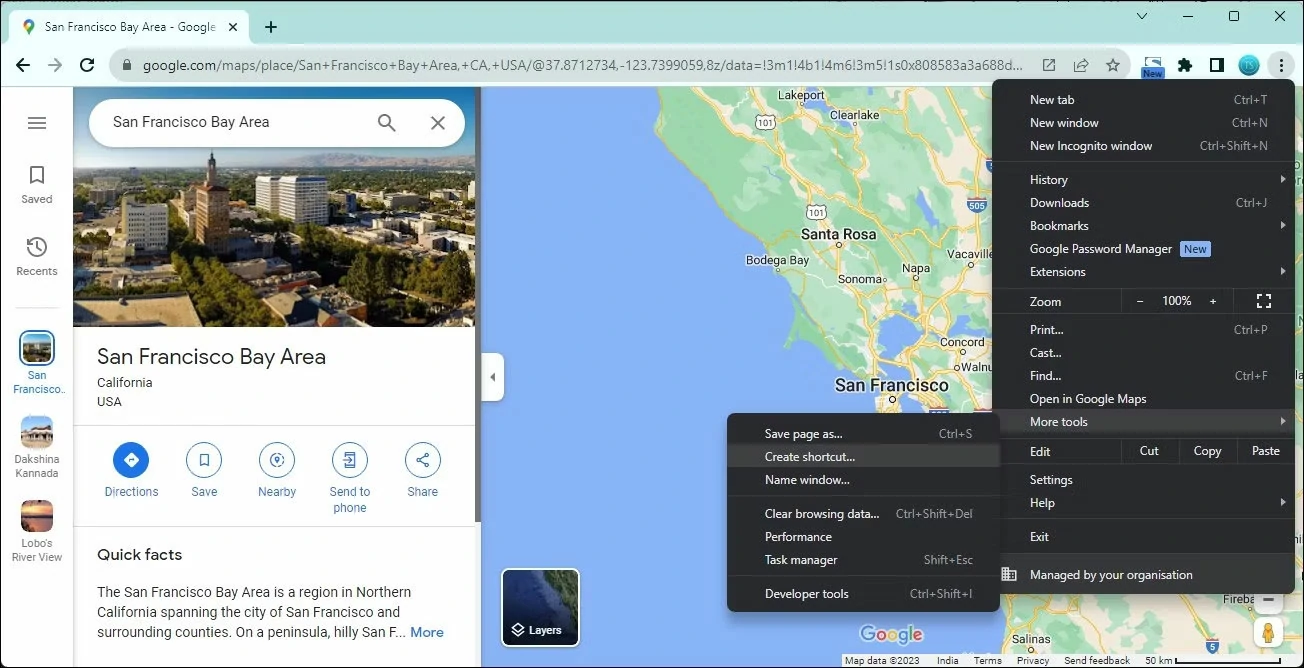
Ahora puede lanzar Google Maps como cualquier otra aplicación de escritorio en tu sistema operativo Windows. Verás la línea de tiempo, elementos recientes y guardados, así como contribuciones y podrás compartir ubicación.
Conclusiones sobre instalar Google Maps en un PC Windows
Como habrás notado, no es demasiado difícil instalar Google Maps si tienes un poco de paciencia y conocimientos. También puedes fijar la aplicación Maps a la barra de tareas y al menú Inicio si deseas abrirla velozmente. Solamente necesitas hacer click derecho o bien arrastrar el acceso directo de Maps a donde lo prefieras.
Por otro lado, hay que recordar que aunque generalmente las aplicaciones web funcionan bien, pueden faltar algunas funciones importantes como la capacidad de descargar mapas sin conexión que es una de las principales ventajas históricas de Google Maps. En todo caso, deberías analizar recurrir a un emulador de Android para Windows.
¿Has podido instalar Google Maps en un PC con Windows con este paso a paso que te enseñamos?

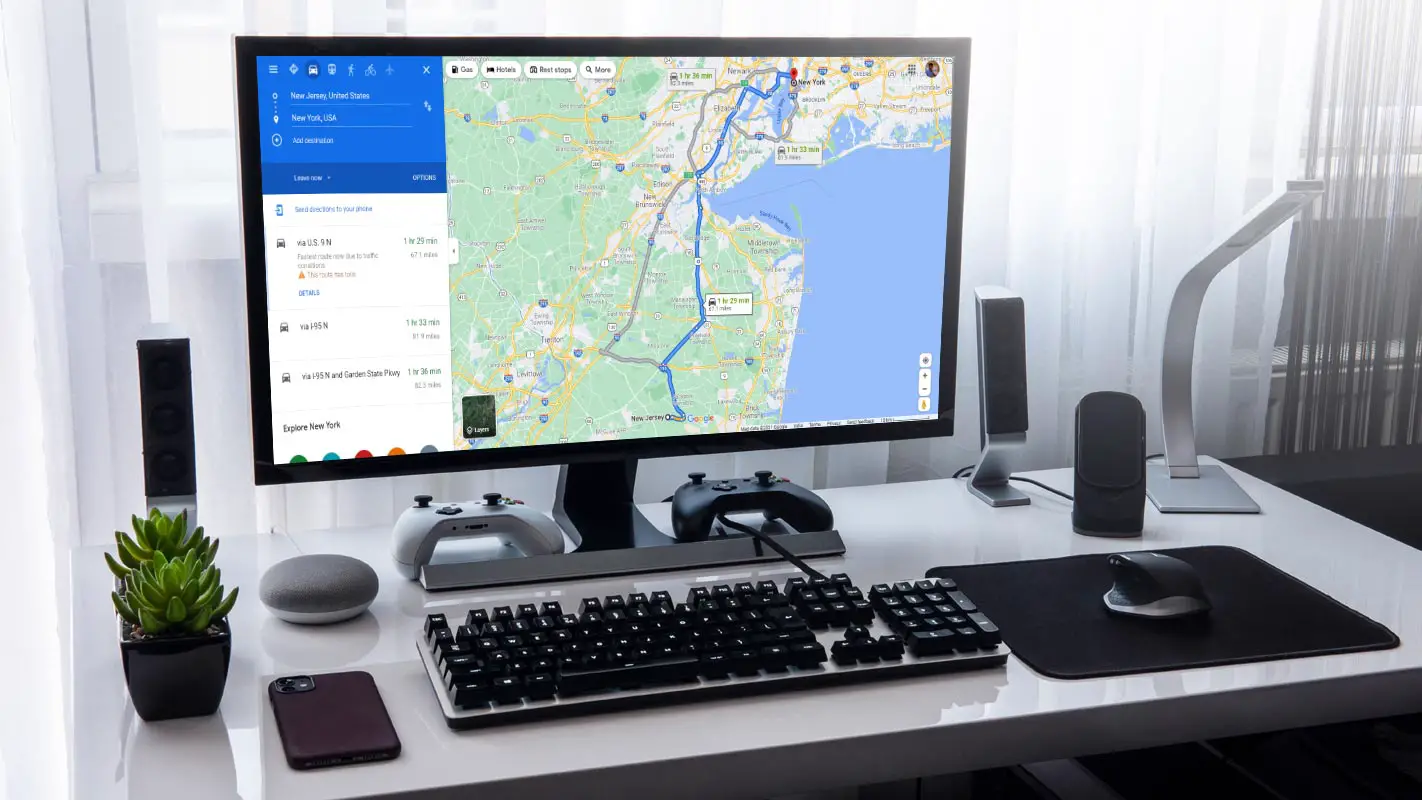
¿Tienes alguna pregunta o problema relacionado con el tema del artículo? Queremos ayudarte.
Deja un comentario con tu problema o pregunta. Leemos y respondemos todos los comentarios, aunque a veces podamos tardar un poco debido al volumen que recibimos. Además, si tu consulta inspira la escritura de un artículo, te notificaremos por email cuando lo publiquemos.
*Moderamos los comentarios para evitar spam.
¡Gracias por enriquecer nuestra comunidad con tu participación!