- Si el corrector no funciona, creará un documento con errores y eso puede ponerte en aprietos
- ¿Cuáles son las causas por las que el corrector ortográfico no funciona y cómo arreglarlo?
A pesar de que puedes desactivar esta función si crees que no te hace falta, muchos usuarios se encuentran con que se desactiva sin explicación aparente. Por eso, si el corrector ortográfico no funciona en Word y eso te impide revisar tus textos, aquí tienes una solución fácil y rápida para reactivarlo y eliminar cualquier error grave.
Por supuesto, es clave evitar las equivocaciones ortográficas o gramaticales porque podría hacerte perder oportunidades interesantes si quienes te evalúan piensan que no estás 100% preparado para ello.
El problema, en todo caso, es que no hay una sola respuesta a por qué o responde el corrector ortográfico de Word. Suponiendo que no lo has desactivado por tus propios medios, hay que analizar algunas otras explicaciones posibles.
Solucionar problema: el corrector ortográfico no funciona en Word
Verifica la configuración de ortografía y gramática
Lo primero que tienes que hacer es asegurarte de que las configuraciones ortográficas y gramaticales correctas están habilitadas para tus documentos de Word. Las mismas controlan cómo busca errores y cómo puedes corregirlos.
- Abre Word y ve a Archivo, Opciones
- Abre las opciones de Word, y ve a Revisión
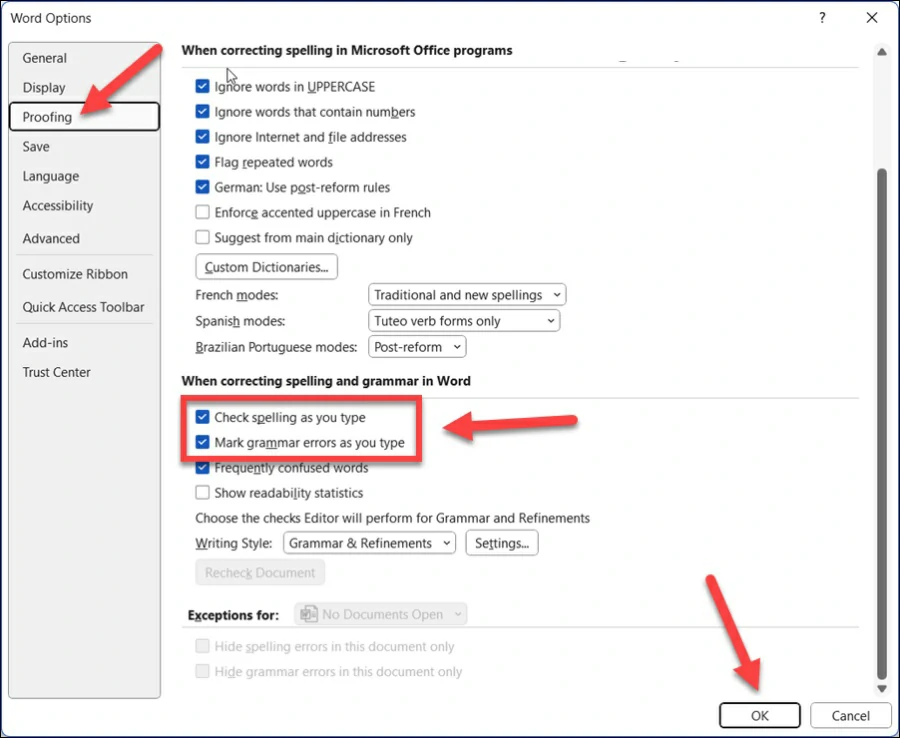
Tienes que asegurarte de que las casillas «Revisar la ortografía…» y «Marcar errores gramaticales mientras escribe» estén marcadas y funcionando. Como notarás, hay otras configuraciones que puedes personalizar en esa sección. Hechos los cambios que consideres importantes, haz click en Aceptar para guardarlos, cierra Word y reinícialo.
Verifica la configuración de idioma
Otra posible explicación es que las funciones anteriores estén activas pero tengas mal seleccionado tu idioma. Generalmente, si eso pasa, estarías escribiendo todo en otra lengua y cada palabra sería marcada como error.
Esto se debe a que Word se sirve de la configuración de idioma predeterminada para establecer qué diccionario afecta la revisión ortográfica y gramatical. Si la lengua no es la correcta, tampoco lo será el diccionario que se use.
- Selecciona el texto que deseas comprobar en busca de errores
- En la barra de la cinta, haz click en la pestaña Revisar
- Selecciona Idioma, Establecer idioma de revisión
Tienes que establecer el idioma en el que quieres que se ejecute la revisión tanto ortográfica como gramatical.
Verificar excepciones de revisión
A veces, es posible que el corrector ortográfico no funcione en Word debido a excepciones que el usuario crea. Gracias a estas excepciones, se pueden anular las configuraciones del corrector ortográfico y gramatical.
- Inicia Word, ve a Archivos, Opciones y luego a Revisión
- Selecciona la pestaña Revisión en las opciones de Word
- En Excepciones para…, asegúrate de que tu documento esté seleccionado
- Presta atención a las casillas de verificación para Ocultar errores ortográficos para que no oculten los errores
De requerirlo, introduce cambios en las excepciones de revisión, pulsa Aceptar para guardar y reinicia Word. Inmediatamente luego, vuelve a ejecutar el programa para saber si ahora funciona bien el corrector ortográfico.
Deshabilitar los complementos
Lo primero que debes hacer es iniciar Word en modo seguro, para averiguar si el problema tiene que ver con ciertos complementos que pueden estar interfiriendo. Es uno de los fallos comunes de Office y su procesador de textos. Suponiendo que en el modo seguro el corrector funcione bien, deshabilita algunos complementos.
- Inicia Word, ve a Archivos, Opciones y luego a Complementos
- Selecciona Complementos COM en la lista desplegable Administrar
- En el cuadro Complementos COM, desmarca la casilla junto a los complementos
Lo ideal es que vayas probando uno por uno, reiniciando Word, hasta encuentres cuál es el complemento culpable.
Conclusiones
Si el corrector ortográfico no funciona en Word, creará un documento con errores y eso puede ponerte en aprietos. Sin embargo, gracias a los pasos anteriores, deberías poder resolver el problema del corrector inactivo en Word.
Recuerda, por otro lado, que además puedes hacer la revisión ortográfica en Word a través de los atajos de teclado.


¿Tienes alguna pregunta o problema relacionado con el tema del artículo? Queremos ayudarte.
Deja un comentario con tu problema o pregunta. Leemos y respondemos todos los comentarios, aunque a veces podamos tardar un poco debido al volumen que recibimos. Además, si tu consulta inspira la escritura de un artículo, te notificaremos por email cuando lo publiquemos.
*Moderamos los comentarios para evitar spam.
¡Gracias por enriquecer nuestra comunidad con tu participación!