Si quieres solucionar problemas de inicio en Word, debes saber que Microsoft Office trabaja de manera constante para mejorar su software. Sin embargo, existen ocasiones en las que simplemente Word no logra arrancar. Para ello existen algunas soluciones para resolver los problemas de inicio en Word y lograr ponerlo en funcionamiento.
Si te gusta trabajar en este excelente editor de texto de Microsoft Office, te recomendamos este artículo. El cual trata de cómo hacer un libro en Microsoft Word.
Algunas soluciones a los problemas de inicio en Word

Para ello es preciso mantener actualizado el software ya que las empresas constantemente brindan soluciones para detectar los errores. Y cualquier vulnerabilidad que impide el rendimiento de dicha aplicación.
Desde la salida de Office 2013, Microsoft provee de actualizaciones a estas aplicaciones de forma automática. A menos que tú mismo indiques lo contrario. En vista de ello, si llegas a tener problemas con el inicio de Word, debes realizar la actualización con la versión más reciente y ver si se llega a solucionar el problema.
Ahora bien, lo mejor de esta aplicación es que puedes actualizarla desde cualquiera de las aplicaciones de Office. Por lo que si Word no arranca, puedes hacerlo por medio de Excel, PowerPoint o cualquier otro programa que tengas de Office.
Pasos a seguir para realizar la actualización y resolver problemas de inicio en Word
Debes abrir tu aplicación de Office, hacer clic en la pestaña «Archivo» y luego haz clic en «Cuenta» en la parte inferior del panel izquierdo. En la sección en la que se encuentra la opción «Información del producto», debes hacer clic en «Opciones de actualización» junto a «Actualizaciones de Office». Allí en el menú desplegable selecciona «Actualizar ahora».
Office es capaz de buscar y aplicar las actualizaciones. Una vez que esté completada la actualización, verás un mensaje de éxito. Este mensaje mostrará «Estás al día». Lo que confirma que Microsoft Office se ha actualizado con éxito.
Ahora, intenta abrir Word. Si aún llega a presentar problemas, esto reflejaría que estaría sucediendo algo más. Para ello deberás probar algunos otros pasos.
Reparar Office desde el Panel de control en Windows
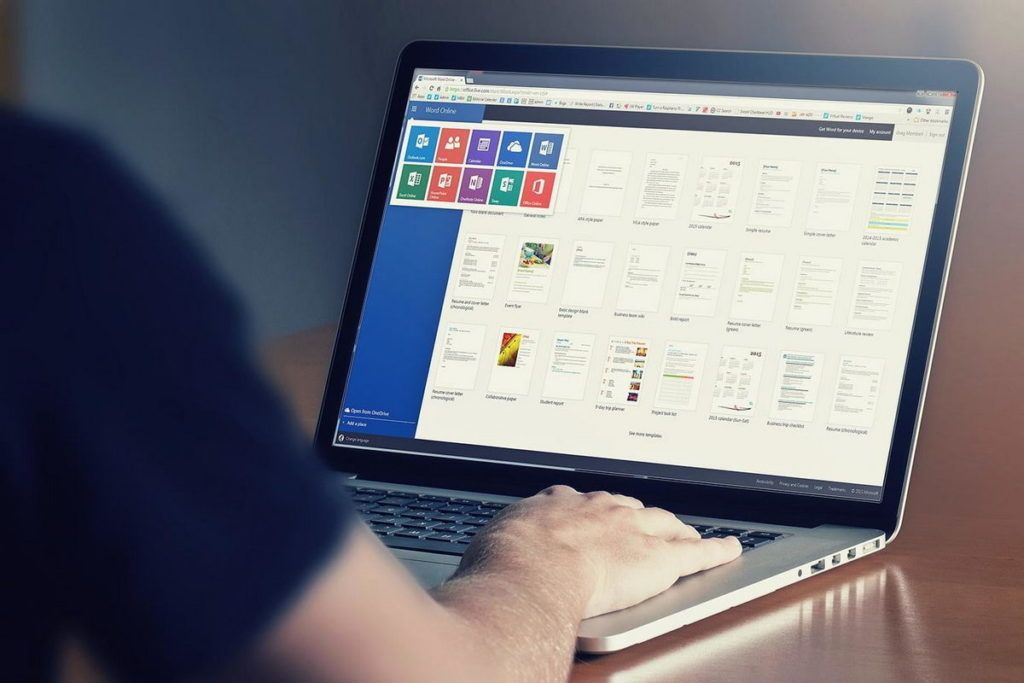
Antes de que elimines las claves de registro o el archivo de la plantilla global. Debes mirar si la herramienta de reparación de Windows está en funcionamiento. Haz clic con el botón derecho en el icono de Windows en la barra de tareas y luego seleccionarás «Aplicaciones y características» en el menú que te aparece.
Debe aparecer la ventana «Configuración». Puedes desplazarte por la lista y seleccionar tu aplicación de Office y luego hacer clic en «Modificar». Dependiendo de la versión que hayas colocado, será el mensaje que parecerá a continuación. Si se trata de la versión de Office 365 debes hacer clic en ejecutar.
Luego seleccionarás «Reparación en línea» y seguidamente en «Reparar». Si ejecutas una copia basada en MSI en donde se utilizó el software instalador para colocar en el ordenador de Office, debes seleccionar «Reparar» y luego «Continuar».
Una vez que hayas finalizado dicha reparación, debes reiniciar tu ordenador e iniciar Word. Al hacer esto si no encuentras solucionar el problema, es hora de profundizar un poco más.
El uso del modificador /a en Windows
Cuando haces uso del modificador /a para iniciar Word, este lo hace desde el inicio en su estado original. Debido a ello, se evita que los complementos y las plantillas globales como Normal.dot se lleguen a cargar automáticamente.
En caso de que inicies Word con éxito por medio de este método, este te brinda un excelente punto de partida para solucionar el problema ya que es probable que sea un complemento o plantilla la que esté causando el problema.
También podrías iniciar Word en «Modo a prueba de errores» con solo escribir safe en lugar de /a en el siguiente paso. Este método también realiza el inicio de Word sin complementos, plantillas y otras personalizaciones.
En caso de que quieras probar este método, debes presionar la tecla de Windows, escribir «Ejecutar» y luego presionar «Entrar». Debe aparecer el cuadro de diálogo «Ejecutar». Y allí escribir winword /a para luego hacer clic en «Aceptar».
Si Word se inicia de manera correcta, de seguro el problema se encuentra en la carpeta de inicio de Office o en la clave de datos del registro.
Para restablecer las opciones de usuario y la configuración de registro en Word
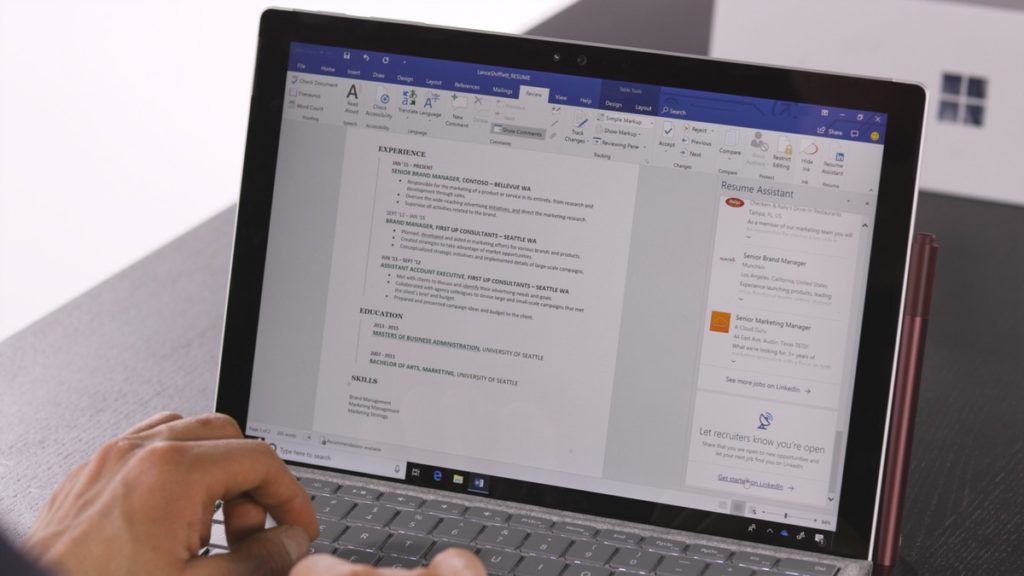
En la mayoría de los casos, el comportamiento anormal es causado por el formato, las opciones o la configuración personalizada que tengas en Word. Cuando usas el Editor del registro para modificar el mismo, puedes restablecerlo fácilmente.
Dicho editor del registro es una herramienta poderosa. Pero si la usas de manera incorrecta, podrías hacer que tu sistema sea inestable. A pesar de ello, con seguir las instrucciones correctas no se debería correr ningún riesgo.
En caso de que nunca hayas trabajado con el Editor del Registro, es necesario que debas leerlo antes de iniciar. Además te recomiendo realizar una copia de seguridad del Registro y de tu ordenador antes de ejecutar cualquier cambio.
En principio, cierra todas las aplicaciones de Office y seguidamente presiona Windows + R, para que abras la ventana «Ejecutar». Allí debes escribir Regedt32.exe y hacer clic en «Aceptar».
Debe abrirse el editor del registro y debes navegar hasta la ubicación de la clave que desees eliminar. La cual aparece en la siguiente ruta de archivo: HKEY_CURRENT_USER\Software\Microsoft\Office\16.0\Word\.
Ten en cuenta que «16.0» en la ruta del archivo. Así que es muy probable que sea distinto, dependiendo de la versión de Office que estés usando. Si usas Office 2013 busca «15.0». Igualmente, Microsoft te proporcionará una lista completa de las ubicaciones claves en caso de necesitar ayuda.
Debes seleccionar la clave que quieras eliminar y luego hacer clic en Editar, y Eliminar. Es preciso que hagas clic en «Sí» en el cuadro de diálogo que te aparecerá para eliminar la clave. De seguro te pedirá que realices el proceso de configuración la próxima vez que inicies Word.

