Una de las cosas más interesantes que tiene Google Docs, es que cuenta con una interfaz sumamente limpia y accesible. Cada vez que abrimos un documento, da la impresión de que nos invita a escribir sin tener que preocuparnos por nada más, especialmente si sabemos activar el modo oscuro. Aunque no podemos negar que Google Docs cuenta con varias funciones poco conocidas que tienes que saber para sacarle el máximo provecho.
Funciones de Google Docs poco conocidas que tienes que aprender a usar
Explorar definiciones
El diccionario integrado en Google Docs sirve para algo más que simplemente señalar errores ortográficos con líneas rojas; también nos brinda la posibilidad de explorar definiciones. Vamos a tener que seleccionar una palabra y elegimos Herramientas > Diccionario o usamos Ctrl + Shift + Y (Windows) o Cmd + Shift + Y (macOS). En estos casos, usar el texto predictivo también puede ser útil.
Adoptar una vista sin páginas
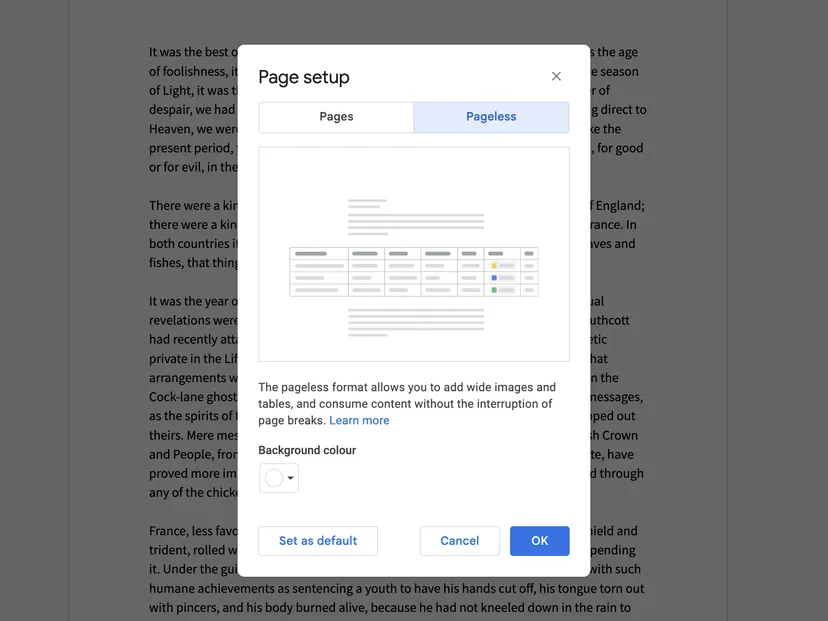
Si no vamos a imprimir lo que estamos haciendo, entonces podemos dejar de lado los bordes de página y disfrutar de un lienzo infinito para trabajar, al estilo de Notion. Podremos cambiar entre las vistas Páginas y Sin páginas desde el menú Archivo > Configuración de página.
Utilizar bloques de construcción
Al iniciar un nuevo documento en blanco, tenemos la opción de elegir entre Notas de reuniones, Borrador de correo electrónico y Más. Estos bloques de construcción ofrecen plantillas útiles. Por ejemplo, podemos escribir correos electrónicos o colaborar en borradores de correos seleccionando Insertar > Bloques de construcción > Borrador de correo electrónico.
Generar una tabla de contenido automáticamente
Google Docs puede generar automáticamente una tabla de contenido para documentos extensos. Usaremos los estilos de encabezado y seleccionaremos Insertar > Tabla de contenido. Es posible actualizarla haciendo clic derecho y seleccionando «Actualizar tabla de contenido».
Comparar documentos
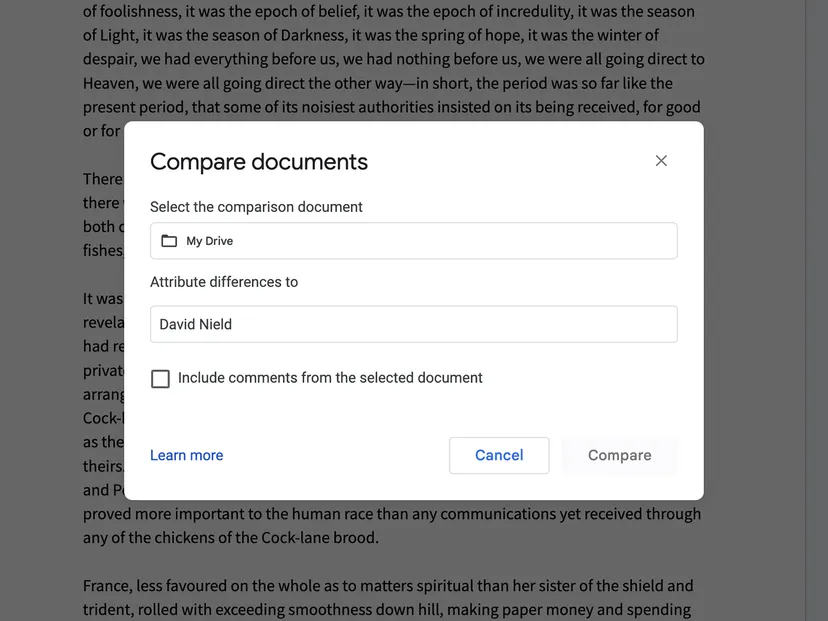
En el menú Herramientas, vamos a elegir Comparar documentos para analizar las diferencias entre dos documentos. Google Docs creará un nuevo documento detallando las diferencias entre ambos.
Explorar más allá del documento
Seleccionaremos Herramientas > Explorar para buscar en la web y en nuestra cuenta de Google Drive. Aquí, vamos a arrastrar directamente al documento en trabajo en el que estemos.
Descargar imágenes de Google Docs
Algo más que, sin dudas, termina siendo considerablemente útil en muchas ocasiones, es aprender a descargar imágenes de los documentos. Esto podemos hacerlo sin ninguna clase de problema y es demasiado sencillo.
Reaccionar con emojis
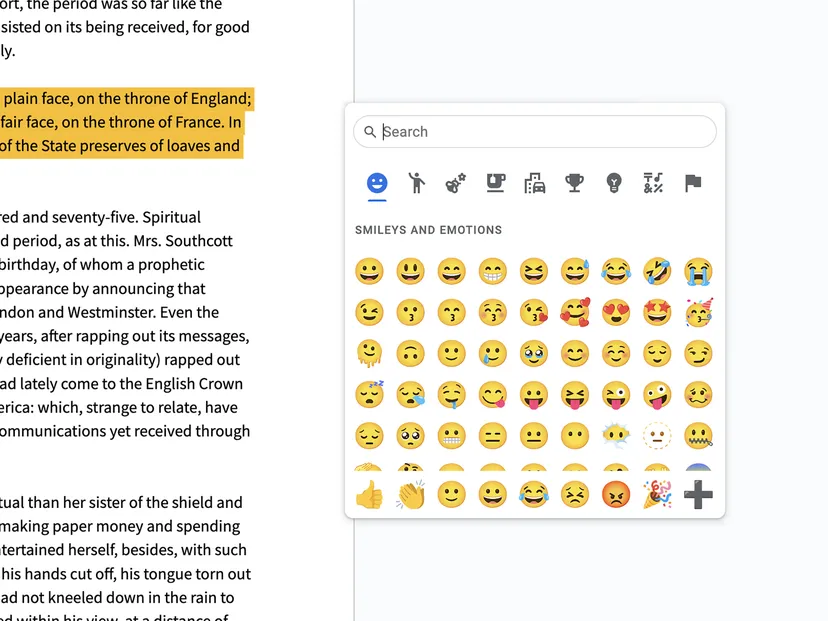
Optimiza la colaboración haciendo uso de las reacciones con emojis en lugar de comentarios. Tendremos que pasar el ratón por el lado derecho de un párrafo para ver la opción de emoji. También podemos emplear emojis en los comentarios.
Copiar y aplicar formatos
Además de copiar texto e imágenes, también podemos copiar y aplicar formatos. Para esto, seleccionaremos el texto formateado, damos clic en el botón Formato de pintura y luego seleccionamos el texto al que deseamos aplicar el formato.
Mantener el recuento de palabras visible
Para esto, activaremos la opción «Mostrar recuento de palabras mientras escribes» para conocer siempre el número exacto de palabras. Vamos a dar clic en la flecha junto al recuento de palabras para cambiar a recuento de caracteres o páginas.
Sustitución automática de texto
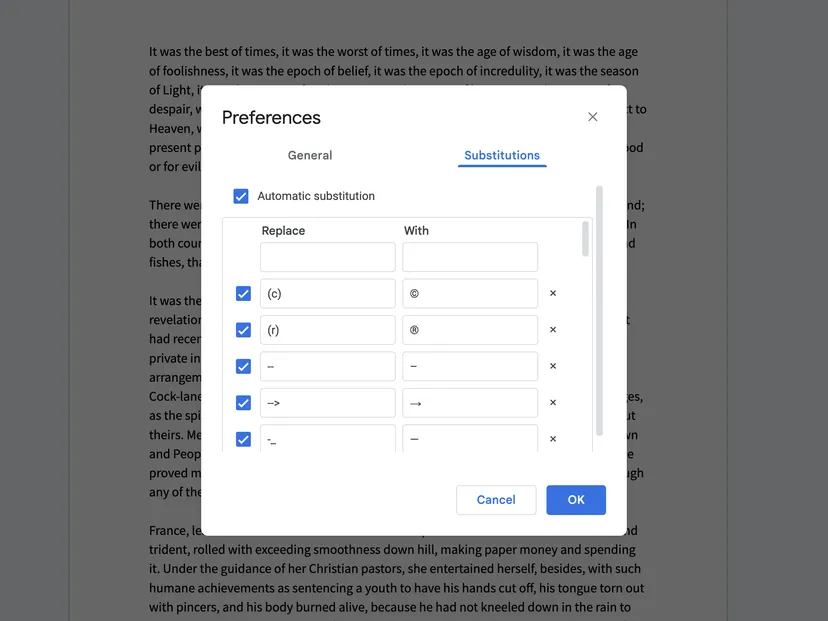
En Herramientas > Preferencias, vamos a tener la opción de configurar sustituciones automáticas de texto. Por ejemplo, podemos convertir «(C)» en el símbolo de copyright.
Buscar rápidamente herramientas o funciones
Si no sabemos dónde encontrar una herramienta o función, vamos a usar la búsqueda de menús en la barra de herramientas o la opción «Buscar en los menús» en el menú de ayuda.
Incluir smart chips
Los smart chips son fragmentos dinámicos de información que podremos integrar en nuestros documentos. Lo vamos a encontrar en el menú Insertar o seleccionando Más en un nuevo documento. También podemos incluir chips para fechas, personas, archivos, eventos de calendario o lugares, vinculando a otros archivos de Google Drive.
Aprender a utilizar estas funciones poco conocidas de Google Docs puede transformar la experiencia al usar la aplicación web y potenciar la eficiencia en la creación y colaboración de documentos.

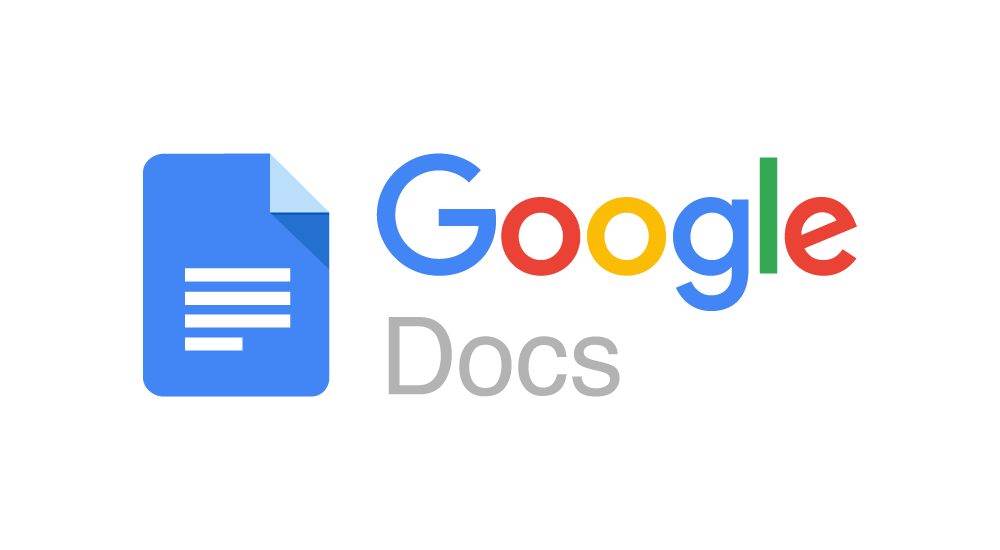
¿Tienes alguna pregunta o problema relacionado con el tema del artículo? Queremos ayudarte.
Deja un comentario con tu problema o pregunta. Leemos y respondemos todos los comentarios, aunque a veces podamos tardar un poco debido al volumen que recibimos. Además, si tu consulta inspira la escritura de un artículo, te notificaremos por email cuando lo publiquemos.
*Moderamos los comentarios para evitar spam.
¡Gracias por enriquecer nuestra comunidad con tu participación!