- Docs es una de las mejores soluciones de software en la nube entre los procesadores de texto
- Puede que no esté a la altura de Office y sus muchos años en el mercado pero lo hace bien
- ¿Cuáles son los trucos que te permitirán descargar las imágenes de sus documentos?
Si sueles leer nuestros artículos, entonces ya sabes que Google Docs es una de las mejores alternativas a Word. Aunque existen otras, como OpenOffice y LibreOffice, la opción de La Gran G rápidamente ha ganado terreno. Pensando en ello, es importante que te enseñamos a aprovecharla. Y a veces, aprender a descargar las imágenes de Google Docs puede ser de mucha ayuda. Pero, ¿cuáles son los pasos a seguir para bajarlas en tu PC?
Como decíamos, Docs es una de las mejores soluciones de software en la nube entre los procesadores de texto. Gracias al desarrollo de Google, te permite redactar documentos que incluyan todo tipo de elementos interesantes. Entre ellos tablas, gráficos, hipervínculos, vídeos de YouTube, etc. Puede que aún no esté a la altura de Office y sus ya muchos años en el mercado, pero lo hace francamente bien para el tiempo que tiene de vida.
Lo curioso es que aunque nadie duda de que Google Docs está mejorando cada vez más, muchos se siguen haciendo preguntas básicas sobre su funcionamiento, como «¿dónde está la opción Guardar imagen?». Después de todo, guardar la imagen de un documento de Word no es difícil, y en Docs parece algo imposible.
¿Cómo descargar las imágenes de Google Docs?
Lo primero que debemos comentar en este sentido es que, por desgracia, Google Docs no viene con una función como Guardar imagen de la misma forma que la tenemos en Word. Es decir, no hay modo de bajar las imágenes seleccionadas cuando hacemos click derecho sobre ellas. Creemos que sería muy útil, y que Google debería estar trabajando en agregar esta característica pero, hasta que lo hagan, te dejamos algunas posibles ayudas.
El secreto es que Google Docs tiene una opción de Publicar en la web que te deja abrir un documento en cualquier pestaña de tu navegador. Como puedes imaginarte, está pensado para funcionar en Chrome porque es el de Google.
Pero lo mejor es que así puedes descargar las imágenes directamente desde la página del documento. Sin más. Siempre que no tengas experiencia te preguntarás cómo hacerlo y, afortunadamente, los pasos son muy simples.
Descarga las imágenes de Google Docs paso a paso
- Haz click en Archivo, Compartir, Publicar en la web, y espera a que se abra el menú de publicación
- Haz click en el botón azul Publicar, y seleccionar Aceptar para confirmar el envío del documento
- Pulsa Ctrl + C (Windows) o la tecla Comando (⌘) + V (Mac) en el enlace y luego Copiar
- Deja abierta la pestaña del navegador de publicación y abre una nueva pestaña
- Pega el enlace, y luego presiona la tecla Enter/Return, aguardando a que se abra la página recién publicada
- Pasa el cursor sobre la imagen, haz click con el botón derecho o con dos dedos y selecciona Guardar imagen…
Algo no menor es que nadie más verás lo que has publicado porque únicamente tú tienes el enlace. Aún así, si quieres borrarlo de Internet puedes hacerlo volviendo a la pestaña de Docs en la que estás editando el archivo.
Haz click en Contenido y configuración publicados, y luego selecciona Dejar de publicar para quitarlo de la web.
Otras maneras de guardar las imágenes de Google Docs
Con Google Keep
Por otro lado, probablemente estés al tanto de que Google Keep es una práctica aplicación para tomar notas. Considerando que viene integrada en Google Docs, puedes usarla para guardar las imágenes en tu equipo.
Lo que debes hacer es abrir la barra lateral Notas de Keep y trabajar directamente desde esta aplicación.
- Haz click con el botón derecho o con dos dedos y selecciona Ver más acciones, Guardar en Google Keep
- Ahora, haz click con el botón derecho o con dos dedos en la imagen en la barra lateral Notas de Keep
- Selecciona Guardar imagen cómo y espera a que la imagen quede almacenada en tu dispositivo
Con el formato HTML
Otra buena idea es apostar directamente a la descarga masiva de imágenes de Google con el formato HTML. Cuando tengas que descargar varias imágenes en simultáneo, éste es el procedimiento más recomendable.
Lo que hace esto es guardar automáticamente las imágenes en una carpeta comprimida para no ocupar espacio. Posteriormente puedes extraer los archivos y abrir la subcarpeta de imágenes que incluye todos los elementos.
- En el documento de Docs selecciona Archivo, Descargar, Página web (.html comprimido)
- Haz click en el icono de descargas del navegador y luego abre la ubicación del archivo
- Descargado el archivo, tienes que descomprimirlo y entrar a la carpeta de imágenes
- Explora las imágenes y envía a la Papelera de reciclaje las que no vayas a utilizar
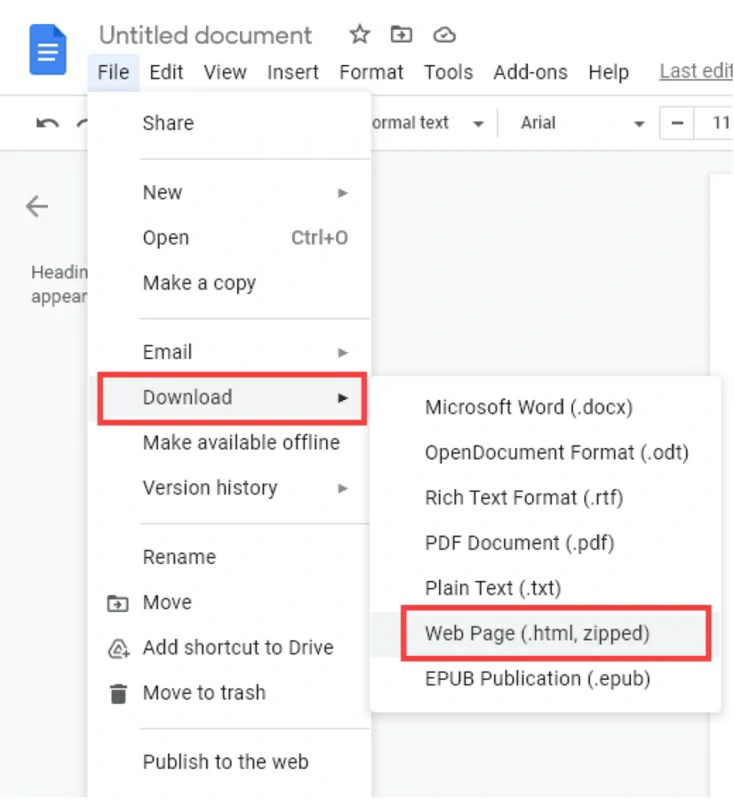
Con una extensión de Chrome
Por último, hay extensiones para Chrome que han sido desarrolladas atendiendo justamente a esta problemática. Puedes instalar alguno de estos complementos, como Shift Click Image Extractor, directamente desde este enlace.
Y, si te lo preguntas, los complementos de Google Workspace Marketplace no incluyen capturadores de imágenes.
¿Has logrado descargar las imágenes de Google Docs con alguno de los trucos que te hemos enseñado hoy?


¿Tienes alguna pregunta o problema relacionado con el tema del artículo? Queremos ayudarte.
Deja un comentario con tu problema o pregunta. Leemos y respondemos todos los comentarios, aunque a veces podamos tardar un poco debido al volumen que recibimos. Además, si tu consulta inspira la escritura de un artículo, te notificaremos por email cuando lo publiquemos.
*Moderamos los comentarios para evitar spam.
¡Gracias por enriquecer nuestra comunidad con tu participación!