No importa si te mueves en ámbitos universitarios o laborales, si quieres que tus presentaciones de diapositivas luzcan más profesionales, así puedes agregar música a PowerPoint fácilmente y en minutos. Este truco resultará realmente muy interesante para esos usuarios que quieran mejorar su exposición en público.
El caso es que pocos saben que puedes añadir una canción de fondo a tus presentaciones de PowerPoint recurriendo a formatos de archivo como archivo WAV o MP3 que están entre los más comunes de la industria.
Y recuerda que si deseas ejecutar varios temas de fondo, primero debes fusionar los audios con un software gratuito.
¿Cómo agregar música a una presentación PowerPoint paso a paso?
Abre la diapositiva a la que vas a agregarle la música. Si pretendes que suene desde el comienzo, selecciona entonces la primera diapositiva. De nuevo, si tu idea es que sean varias pistas lo mejor es fusionarlas antes.
Una vez en la diapositiva, haz click en la pestaña Insertar. Recuerda que puedes insertar archivos MP3 y WAV. Siempre que vayas a insertar canciones de iTunes, haz click derecho en ellas para convertirlas al formato MP3. Asimismo, como los archivos WAV son un poco más pesados, lo ideal es pasarlos de WAV a MP3 previamente.
Hechas estas aclaraciones, haz click en la opción Audio, en Medios, y selecciona Audio desde mi PC. Busca la pista que vas a agregar a la diapositiva, y establece si debe reproducirse automáticamente o al hacer click en un botón. Debes seleccionar «Reproducir en segundo plano» y «Sin estilo» respectivamente en cada uno de estos casos.
Edición preliminar de archivos de audio
PowerPoint proporciona algunas herramientas básicas de edición de audio, que te permiten cambiar la posición inicial de la música, ajustar el volumen, usar efectos de aparición y desaparición gradual, etc. Vale la pena echar un vistazo.
Otro detalle no menor, si tienes preparada una conclusión para tu presentación, es el tiempo de desvanecimiento. Cuanto más extenso sea, más temprano bajará la música para que tu audiencia se enfoque en lo que estás diciendo.
Y antes de proseguir, tienes que utilizar el botón de volumen para comprobar que el nivel del audio sea el adecuado.
Comparte las presentaciones una vez finalizadas
Desde las versiones que siguieron a la 2007, PowerPoint incorpora archivos MP3 en las presentaciones, lo que simplifica el compartirlas sin tener que molestarte en incluir archivos de música. Cuanta más música, más pesarán.
Esto es importante si tu idea es compartirlas a través de un correo electrónico. Si su capacidad no es suficiente, aquí te dejamos algunos trucos para enviar archivos pesados por correo que te harán las cosas más sencillas a diario. Alternativamente, tienes opciones de servicios como Dropbox o Google Drive para subir allí los contenidos.
Pero, ¿qué pasa con PowerPoint en sus ediciones 2003 y 2007?
Abre la diapositiva a la que vas a agregarle la música. Si pretendes que suene desde el comienzo, selecciona entonces la primera diapositiva. Sino, ve hasta la diapositiva desde la cual debería sonar la música en cuestión.
A continuación, haz click en la pestaña Insertar, en Sonidos y en Sonidos de Archivo e importa las canciones. Paralelamente, en Office 2003 tienes esta característica en Insertar, Películas y sonidos, Sonido de archivo.
Considerando que estas versiones de PowerPoint no permiten incrustar archivos en formato MP3 y que los archivos WAV son demasiados pesados, la solución es vincular los archivos MP3 en vez de incrustarlos. Pero esto no es difícil.
En «Reproducir sonido», selecciona «Automáticamente» o «Al hacer click» para marcar cuando debe sonar la música. Cuando selecciones que lo haga automáticamente, activa «Ocultar durante la presentación» para ocultar los controles.
Para que la música continúe si cambias de diapositiva, ve a Animación personalizada, Configuración multimedia, Continuar presentación de diapositivas. Selecciona «Después» y cuántas diapositivas más llevan esa música.
Empaqueta los archivos de música
Dado que los archivos de música no están incrustados en la presentación, tendrás que empaquetarlos con la función «Empaquetar para CD». Gracias a eso, puedes compartir rápidamente la presentación sin tener que grabarla en CD.
- Haz click en el botón de Office, selecciona Publica y luego «Paquete para CD»
- Ingresa el nombre de la carpeta para el cuadro en «Nombre del CD»
- Haz click en Opciones y selecciona «Incluir archivos vinculados»
- Haz click en el botón Copiar a carpeta. Se creará una nueva carpeta con los archivos y un reproductor
De ahí en más, todos pueden ver y reproducir la presentación, Sí, aún si no tienen Office instalado en su PC.
¿Has podido agregar música a PowerPoint en cualquiera de sus versiones con los paso a paso que te enseñamos?

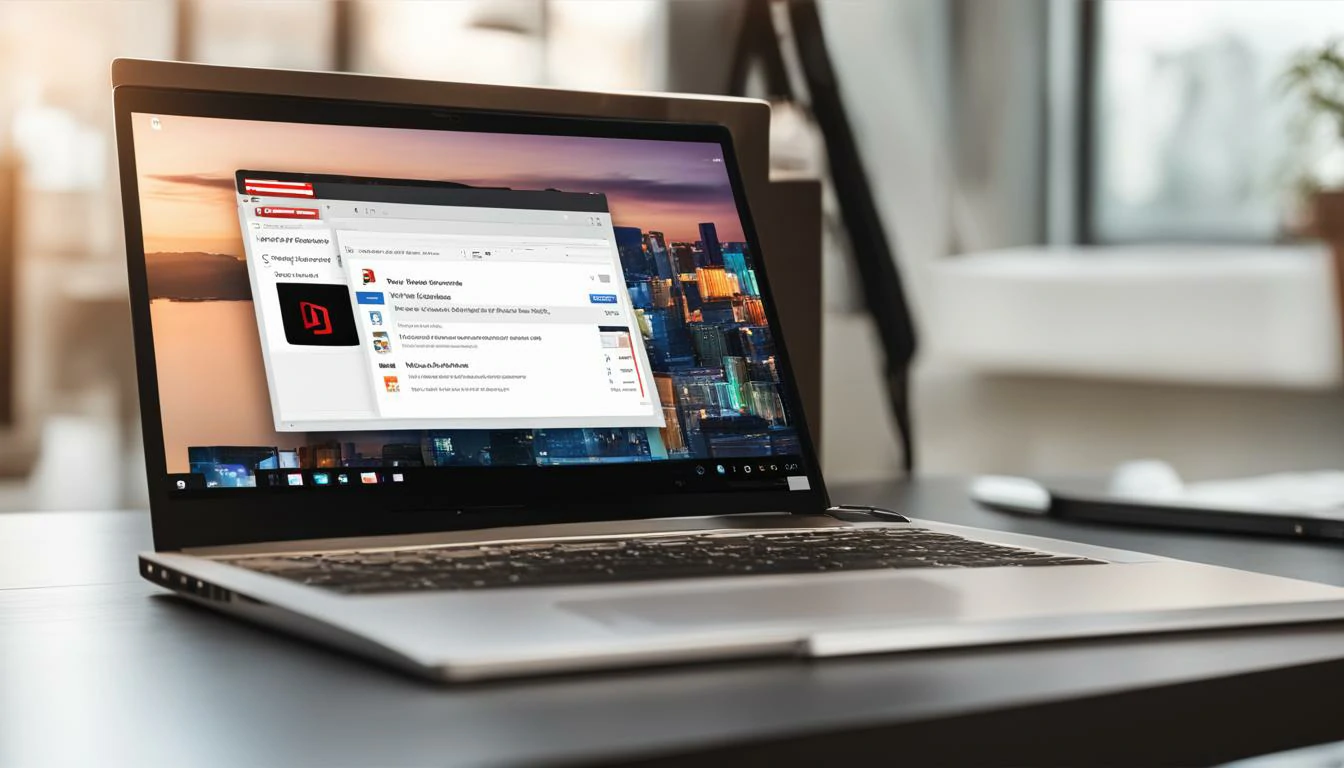
¿Tienes alguna pregunta o problema relacionado con el tema del artículo? Queremos ayudarte.
Deja un comentario con tu problema o pregunta. Leemos y respondemos todos los comentarios, aunque a veces podamos tardar un poco debido al volumen que recibimos. Además, si tu consulta inspira la escritura de un artículo, te notificaremos por email cuando lo publiquemos.
*Moderamos los comentarios para evitar spam.
¡Gracias por enriquecer nuestra comunidad con tu participación!