A pesar de que la mayoría de las funciones de Google Sheets están a la vista y podemos encontrarlas buscándolas durante unos segundos, otras características pueden tardar en observarse. Por eso, si deseas organizar mejor los contenidos y las listas de elementos en tus hojas de cálculo, así puedes agregar viñetas o bullets en Sheets. Se trata de un tutorial bastante fácil y rápido, que te permitirá darle un aspecto mucho más profesional a tu archivo.
¿Cómo agregar viñetas en Sheets en Windows, Mac y Chromebook?
Las buenas noticias son que los procedimiento se repiten para todos los sistemas operativos de ordenador. Básicamente, no importa si usas Windows, MacOS o Chrome OS, los tres tutoriales son idénticos entre sí. Hablamos de tres tutoriales porque esa es la cantidad de posibilidades a través de las cuales añadir las viñetas.
Con un método de teclado abreviado
Los atajos de teclado son esenciales para dominar los principales programas ofimáticos y, como era de esperarse, tenemos un método de teclado abreviado para agregar viñetas en Sheets en Windows, Mac y Chromebook.
- Abre las hojas de cálculo de Google
- Selecciona la celda donde vas a agregar las viñetas
- Haz doble click en la celda y presiona “Alt + 7” en Windows u “Opción + 7” en MacOS
Con la función CHAR de Sheets
Otro modo de agregar viñetas en Google Sheets es aplicar una función CHAR. Y te llevará sólo un minuto:
- Abre las hojas de cálculo de Google
- Selecciona la celda donde vas a agregar las viñetas
- Copia y pega la siguiente cadena de texto «=CHAR(9679)» y pulsa Enter
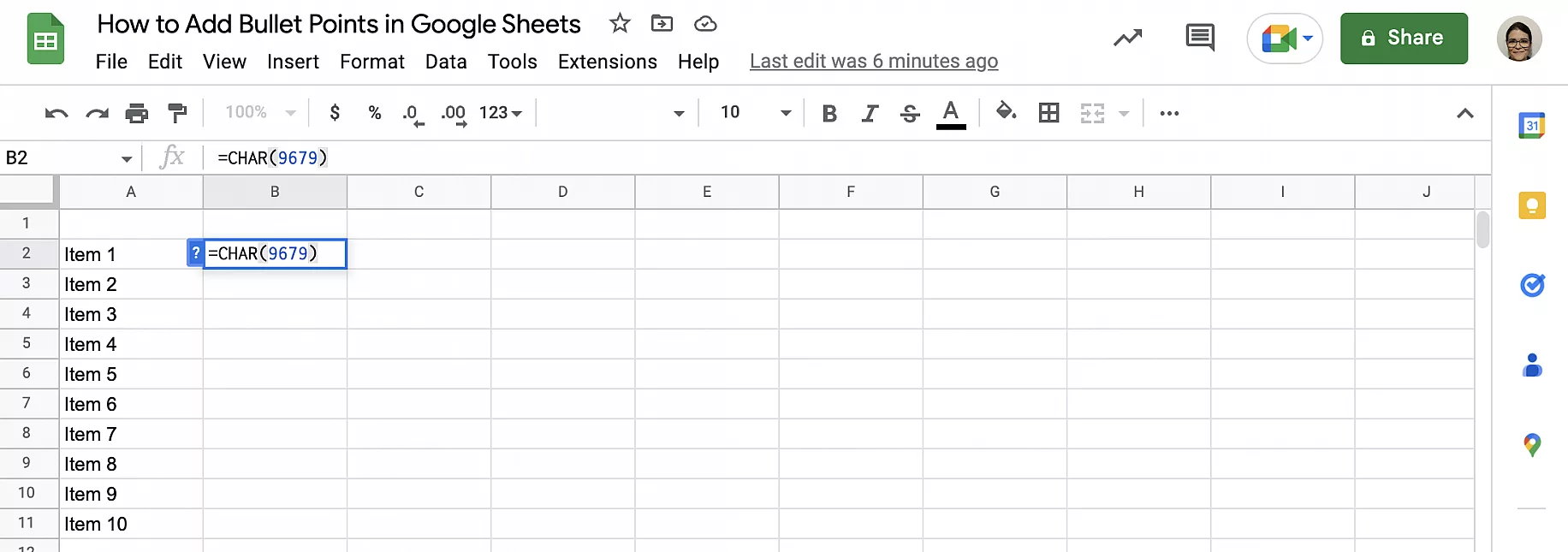
Claro que lo ideal es aprenderte esta función de memoria para no tener que buscarlas cada vez.
Con las acciones Copiar y Pegar
La última manera es copiar y pegar la lista de viñetas desde la web u otras aplicaciones o programas abiertos.
- En la web u otra aplicación, copia las viñetas que vas a pegar en Sheets
- Abre las hojas de cálculo de Google
- Selecciona la celda donde vas a agregar las viñetas
- Haz click derecho en la celda y selecciona Pegar entre las opciones posibles
Otras preguntas frecuentes
¿Puedes personalizar las viñetas en Google Docs?
Sí, Google Docs permite a sus usuarios personalizar las viñetas con un estilo que se adapte a su gusto o necesidad. Por ejemplo, en lugar del color negro habitual de las viñetas, puede elegir otras opciones de color de esta forma:
- Haz click dos veces en las viñetas
- Pulsa A, en la barrea de menú
- En Color del texto, selecciona el nuevo color
¿Cómo se agregan viñetas en Google Slides?
Si usas Google Slides para tus presentaciones, puede que requieras de unas viñetas para organizarlo todo. Solamente tienes que seguir los pasos que vamos a detallarte a continuación, por lo que es bastante sencillo:
- Abre una presentación de Slides, y selecciona la página donde agregar las viñetas
- Ve a Formatos, Viñetas y numeración, Lista con viñetas y Lista numerada
- Decide entre ambas opciones para agregar la viñeta al archivo
¿Cómo agregar una lista numerada en Google Sheets?
Así como es posible agregar viñetas o bullets en Sheets, puedes añadir listas numeradas en este programa. Especialmente si vas a enumerar elementos o pasos, es una buena alternativa para organizar contenidos:
- Abre las hojas de cálculo de Google
- Haz click dos veces en la celda donde vas a escribir el primer número
- Escribe el siguiente número en la celda a continuación y selecciona esas dos celdas
- Pasa el cursor sobre el cuadrado en la esquina inferior derecha de la celda inferior
- El cursor se convertirá en una cruz. Arrastra hasta abajo para sumar más celdas
- Ahora escribe el texto en la primera celda. Los números se verán a la izquierda
¿Has podido agregar viñetas o bullets en Sheets con el paso a paso que acabamos de enseñarte?


¿Tienes alguna pregunta o problema relacionado con el tema del artículo? Queremos ayudarte.
Deja un comentario con tu problema o pregunta. Leemos y respondemos todos los comentarios, aunque a veces podamos tardar un poco debido al volumen que recibimos. Además, si tu consulta inspira la escritura de un artículo, te notificaremos por email cuando lo publiquemos.
*Moderamos los comentarios para evitar spam.
¡Gracias por enriquecer nuestra comunidad con tu participación!