Uno de los principales problemas que tienen los iPhone en los últimos años, más que nada a medida que van mejorando su calidad de grabación de vídeo, es que se quedan sin GB libres para apps, fotos y otros contenidos. Justamente por eso, si quieres ganar espacio de almacenamiento en iOS, el día de hoy te enseñamos cuáles son los pasos para eliminar fotos de tu iPhone pero sin perderlas definitivamente si es que ese es tu miedo.
El inconveniente es que los teléfonos de Apple vienen con una cantidad determinada de almacenamiento interno. Aunque en Android podemos ampliar esa capacidad, en los iPhone no tenemos la posibilidad de hacerlo y no suele pasar demasiado tiempo hasta que aparecen los mensajes de «Almacenamiento casi lleno». Sobre todo, claro, a esos entusiastas de las fotografías y los vídeos que no se toman la molestia de eliminarlos transcurrido unos días.
De hecho, si vas a la configuración de tu iPhone y a Uso, verás que Fotos y Cámara son de los que más GB ocupan. Puedes eliminar las aplicaciones que no utilices y otros elementos, pero lo ideal es deshacerte de fotos y vídeos conservando aquellos que te interesan. Si nunca lo has intentado, éste es el artículo perfecto para hacerlo.
Eliminar fotos de tu iPhone sin perderlas
Crea una copia de seguridad
Antes de eliminar fotos de tu móvil, probablemente quieras guardarlas todas en un lugar seguro donde aún puedas acceder a ellas directamente desde la palma de tu mano. Para ello, nada mejor que crear una copia de seguridad. Recuerda que Apple te ofrece 5 GB de espacio de almacenamiento gratuito en iCloud gratuito que pueden resultar insuficientes. En ese caso, tendrás que hacer una copia de seguridad en un almacenamiento externo.
Pero si pagas una cuenta de iCloud con -mayor- almacenamiento, los pasos a seguir son éstos:
- Conecta el iPhone a su cargador y luego a una conexión WiFi estable
- Ve a Configuración, entra a tu perfil y luego entra a iCloud
- Desplázate hacia abajo y toca Copia de seguridad de iCloud
- Confirma la acción tocando en «Hacer copia de seguridad ahora»
- Una vez completada la copia de seguridad, ve a Fotos y desactiva Fotos de iCloud
Esto último logra que, al eliminar las fotos del almacenamiento del teléfono, no se eliminen las de iCloud. Finalmente, puedes confirmar que la copia de seguridad se haya completado con éxito entrando a la web de iCloud con tus datos.
Y no olvides que no estás obligado a trabajar con iCloud. Puedes hacer la copia de seguridad en Google Fotos.
Elimina las fotos desde el iPhone…
Ahora que tus fotos importantes están guardadas, es hora de eliminar las de tu iPhone que no te interesan. Suponiendo que hayas optado por Google Fotos, un botón de la app eliminará todas las apps respaldadas. Lamentablemente no es así en iCloud, y por eso cada vez más usuarios deciden transferir las fotos a Google Fotos.
- Abre la aplicación Fotos de iOS y ve a la sección Fotos en la parte inferior
- Toca en Años y selecciona el año que quieras para ver un collage del mismo
- Toca Seleccionar en la esquina superior derecho para ver todos los Momentos
Tocando el icono de Papelera en la parte inferior de la pantalla puedes eliminar esas fotografías.
… o desde tu Mac
Si tienes una Mac, lo mejor es que elimines todas las fotos de tu iPhone desde allí. Es la forma más fácil y rápida.
- Conecta tu iPhone a tu Mac con un cable USB
- Abre la aplicación Captura de imagen en tu Mac
- Verás una ventana con todas las fotos del iPhone
- Con Comando + A, resalta todas las imágenes
- Marca o desmarca y elimina las que desees
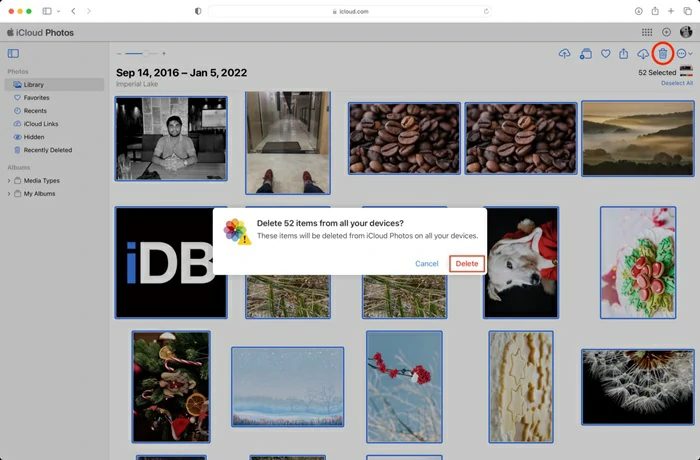
Lo bueno de hacerlo de este modo es que puedes previsualizar los contenidos de cada fotografía.
Deshazte de las fotos eliminadas
Los pasos anteriores ayudan a organizar tus bibliotecas de imágenes pero no eliminan las fotos del dispositivo. Básicamente, Apple guarda todo en una carpeta de eliminados por 30 días en caso de que te arrepientas.
- Abre la aplicación Fotos de iOS y desplázate hasta la parte inferior de la pantalla
- Ve a Eliminados recientemente y selecciona Eliminar todo en la esquina inferior izquierda
En este punto, puedes volver a la Configuración del teléfono y verificar si ahora tienes más almacenamiento libre. Deberías hacer lo mismo con los vídeos si los GBs liberados aún no evitan el mensaje de Almacenamiento casi lleno.
¿Has conseguido eliminar las fotos de tu iPhone sin perderlas para siempre con los pasos que te enseñamos?

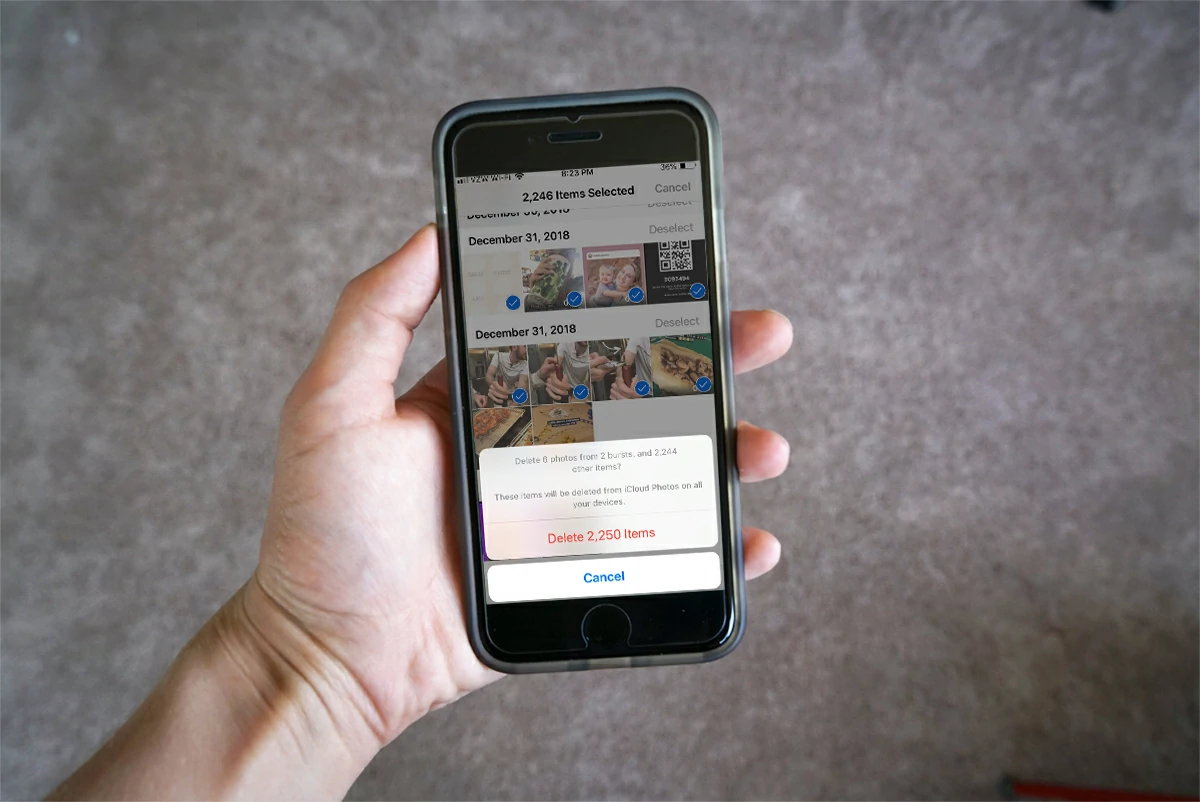
¿Tienes alguna pregunta o problema relacionado con el tema del artículo? Queremos ayudarte.
Deja un comentario con tu problema o pregunta. Leemos y respondemos todos los comentarios, aunque a veces podamos tardar un poco debido al volumen que recibimos. Además, si tu consulta inspira la escritura de un artículo, te notificaremos por email cuando lo publiquemos.
*Moderamos los comentarios para evitar spam.
¡Gracias por enriquecer nuestra comunidad con tu participación!