Es bastante común que en varios documentos de Google Docs, necesitemos agregar un PDF. Ya sea para ampliar la información o proporcionar una fuente extra sobre el tema que estamos tratando en dicho archivo. Por suerte, hacerlo es algo sencillo y te proporcionaremos una guía en donde vamos a explicar cómo lograrlo y encima, dejando el documento de Docs intacto para que quede todo perfectamente ordenado.
Recuerda que ya hemos hablado en varias ocasiones sobre cómo firmar estos archivos en Drive (algo que es bastante útil) y sobre todas las cosas, muchas funciones y trucos que no conoces para Google Docs que te pueden ser sumamente útil ¡Imperdible! Especialmente si eres de usar demasiado la app en línea de Google.
Agregar enlace al PDF en Google Docs
Evidentemente, lo primero será cargar el archivo PDF, el cual podemos insertar como un enlace dentro del documento de Google Docs. Suele ser la mejor opción para un PDF que tiene una buena cantidad de páginas. De esta manera, podemos mostrar el enlace como un texto o, incluso, como un ícono. Mientras mantenemos el documento ordenado.
Cargar archivo PDF en Google Drive
Lo primero que haremos será visitar Google Drive e iniciaremos sesión. Vamos a dar clic en el botón Nuevo que tiene un signo de “+” para poder cargar un archivo.
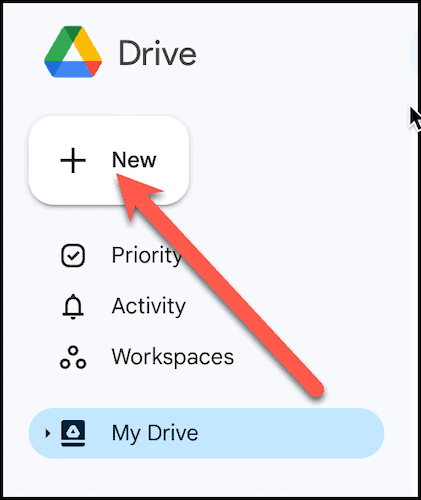
Se despliega un nuevo menú, tendremos que dar clic en Cargar archivos.
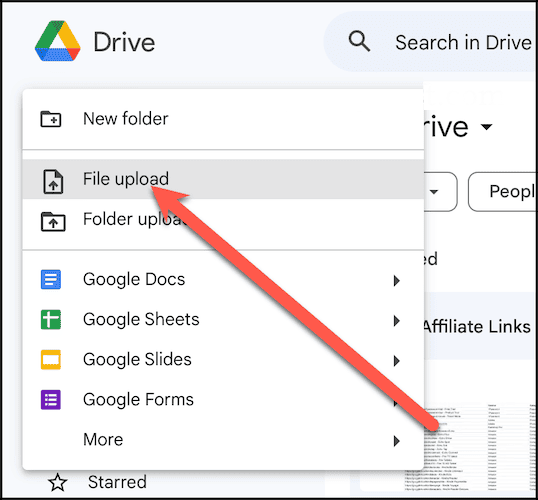
Luego de esto, vamos a buscar y elegir el PDF, damos clic en cargar. Una vez que termine de subirse, vamos a dar clic derecho en el PDF y elegiremos la opción de Compartir > Copiar enlace.
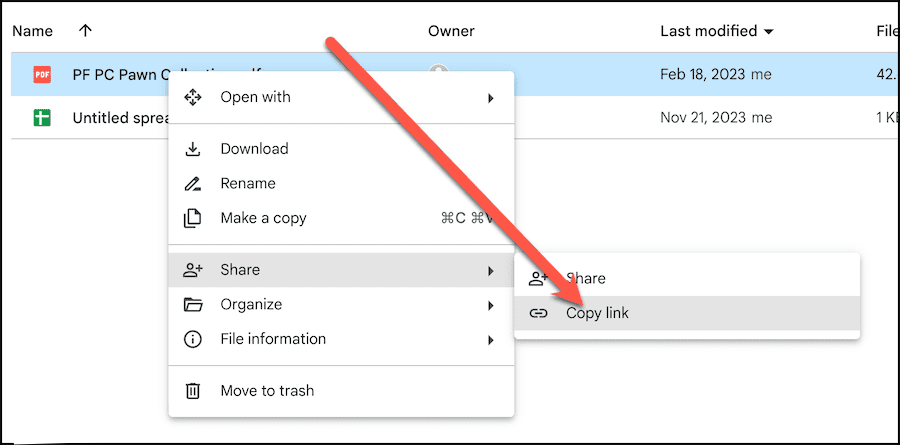
Ahora tendremos que volver al documento de Google Docs. Simplemente, vamos al lugar en donde queremos agregar el enlace, lo seleccionamos, vamos a Editar > Pegar en la parte superior y listo. Adicionalmente, podemos dar clic derecho y elegir Pegar.
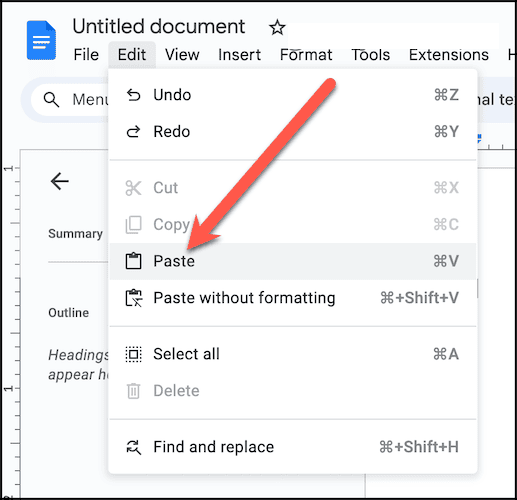
Automáticamente, aparecerá el enlace en el documento. Pero, se ve feo ¿Cierto? Automáticamente, vamos a tener la opción para reemplazarlo con un ícono que tendrá el nombre del documento.
Para ello, presionamos “Tab” en el teclado o seleccionaremos el icono de la ventana emergente para transformar ese enlace en un icono justamente.
En caso de que no deseemos usar un icono y simplemente quede como un enlace, vamos a tener que presionar Enter.

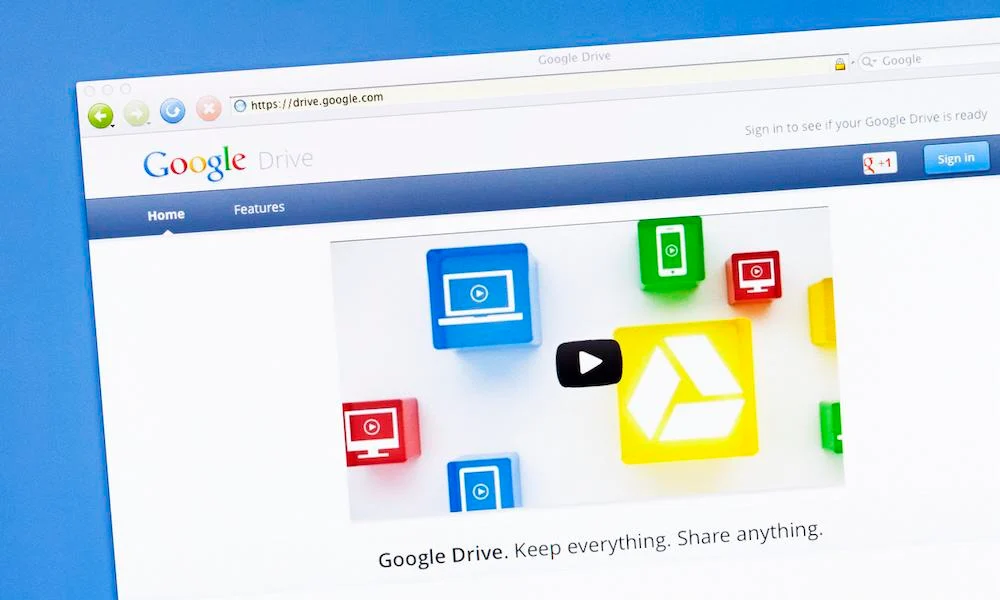
¿Tienes alguna pregunta o problema relacionado con el tema del artículo? Queremos ayudarte.
Deja un comentario con tu problema o pregunta. Leemos y respondemos todos los comentarios, aunque a veces podamos tardar un poco debido al volumen que recibimos. Además, si tu consulta inspira la escritura de un artículo, te notificaremos por email cuando lo publiquemos.
*Moderamos los comentarios para evitar spam.
¡Gracias por enriquecer nuestra comunidad con tu participación!