Evidentemente, cuando estamos usando un disco duro externo en Windows, la mejor forma de encontrarlo de manera sencilla es al cambiar el nombre de este. Especialmente si tenemos varias particiones en el ordenador. Se puede volver un verdadero caos. Por suerte, es demasiado fácil cambiar el nombre de cualquier disco duro externo y en esta guía te vamos a enseñar cómo debes hacer, ofreciéndote varias opciones ¡Todas funcionan muy bien!
Cambiar nombre de disco duro externo en Windows
Con el Explorador de archivos
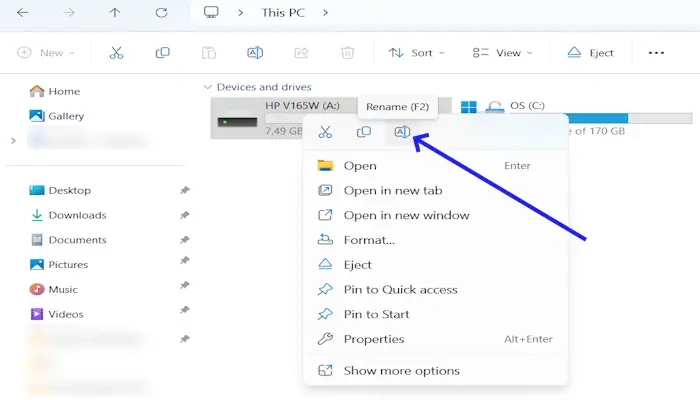
Comenzamos Abriendo el explorador de archivos, para esto podemos usar la combinación de teclas de Windows + E y nos dirigimos a “Esta PC” o “Este equipo”. A continuación, vamos a Dispositivos y unidades y damos clic derecho en la unidad a la que deseamos cambiarle el nombre.
En el menú contextual, vamos a elegir Cambiar nombre. Alternativamente, podemos seleccionar el disco al cual deseamos cambiar el nombre y presionar F2. Una vez que tengamos escrito el nombre, simplemente le damos Enter.
Desde el administrador de discos
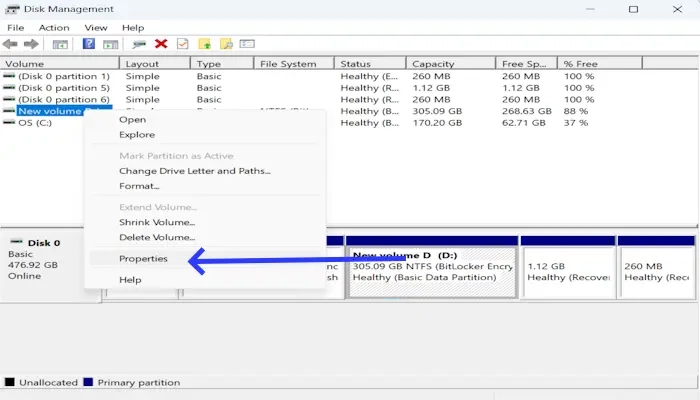
Para esto vamos a tener que presionar Windows + R para abrir el cuadro de diálogo de Ejecutar. En esta ventana vamos a escribir “diskmgmt.msc” sin las comillas y damos Enter para poder abrir el Administrador de discos.
Ahora vamos a dar clic derecho en el disco externo al cual queremos cambiar su nombre y elegimos Propiedades. Tendremos que dirigirnos a la pestaña General y escribir el nuevo nombre para el disco duro externo. Una vez que lo hemos hecho, daremos clic en Aplicar y luego en Aceptar.
Cambiar nombre de disco duro desde la ventana de Propiedades
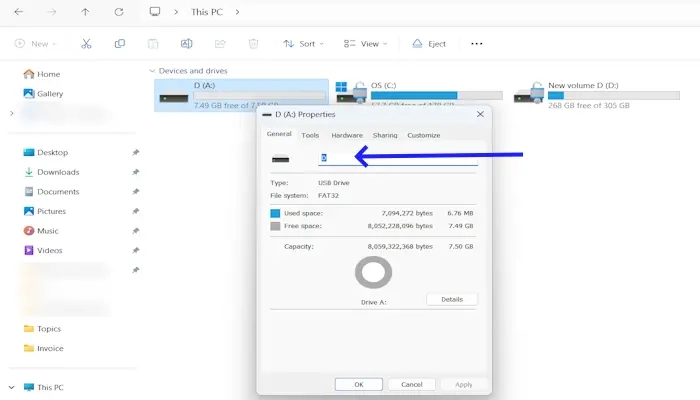
Abrimos el explorador de archivos presionando Windows + E y nos dirigimos a “Este equipo” o “Esta PC”. Vamos a dar clic derecho en la unidad a la cual deseamos cambiar el nombre y elegimos propiedades.
Seleccionamos y eliminamos el nombre que tiene actualmente. A continuación, procedemos a escribir el nuevo nombre que deseamos y vamos a dar clic en Aplicar y después en Aceptar.


¿Tienes alguna pregunta o problema relacionado con el tema del artículo? Queremos ayudarte.
Deja un comentario con tu problema o pregunta. Leemos y respondemos todos los comentarios, aunque a veces podamos tardar un poco debido al volumen que recibimos. Además, si tu consulta inspira la escritura de un artículo, te notificaremos por email cuando lo publiquemos.
*Moderamos los comentarios para evitar spam.
¡Gracias por enriquecer nuestra comunidad con tu participación!