Sabemos que es lo peor que puede pasarte. Conectas un cable HDMI a tu PC y queda en blanco y negro. Que los controladores, que la calibración de pantalla… ¡No te preocupes! Veamos cómo podemos solucionarlo.
Al final, el problema de que la pantalla se ponga en blanco y negro al conectar cables HDMI es bastante común. Lamentamos informarte que te pasará tarde o temprano. Y lo mejor es que estés listo para devolverle el color
Las mejores soluciones que tienes para la pantalla en blanco y negro al conectar un cable HDMI. Te llevan solamente 10 minutos😎
Reinstala el controlador de pantalla
Lo primero que vas a tener que hacer es reinstalar los controladores de pantalla. Son un dolor de cabeza. Generalmente se dañan, se corrompen o se desactualizan sin que si quiera podamos darnos cuenta de ello.
¿No has creado un acceso directo al Administrador de dispositivos? Hazlo. Te va a hacer falta más de una vez.
- En el, Administrador de dispositivos, expande la sección de Adaptadores de pantalla
- Haz click derecho en el adaptador de pantalla, selecciona Desinstalar y revisa si el error sigue
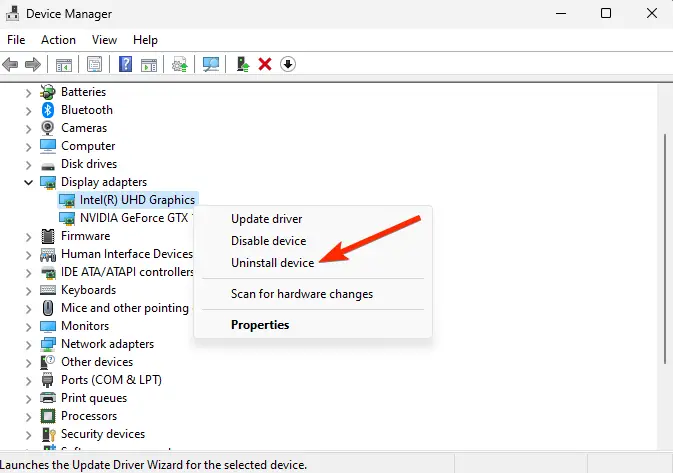
- Reinicia tu equipo. Al hacerlo, tu PC va a descargar y reinstalar la última versión de estos controladores
Realiza una calibración de pantalla
La calibración de pantalla ajustará la configuración de color de tu monitor, para garantizar una representación lo más real posible de las imágenes que se están reproduciendo. No te sirve sólo si la pantalla está en blanco y negro sino que deberías repetir ese procedimiento con cierta asiduidad para asegurarte de tener una imagen óptica en tu PC.
- Haz click en Inicio, busca Gestión del color y haz click en Entrar
- Navega hasta Avanzado y haz click en Calibrar pantalla
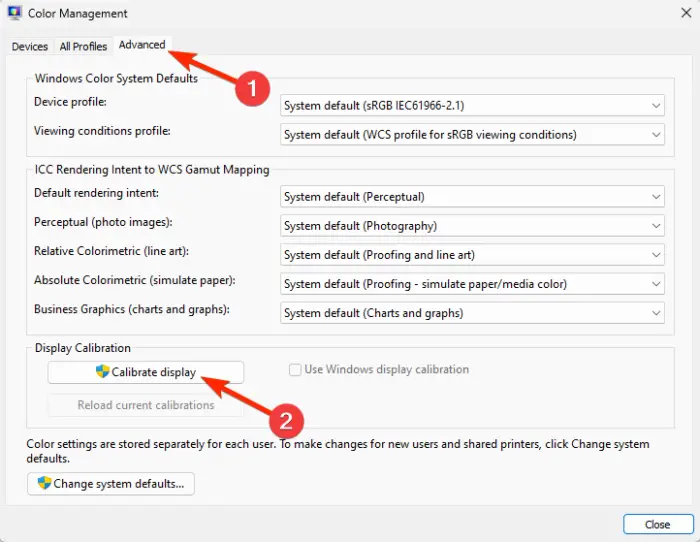
- Se abrirá la pestaña Calibración del color. Haz click en Siguiente para continuar
- La nueva página mostrará cómo ajustar la gamma (¿¿pero qué es la gamma?? Básicamente, la relación existente entre los colores rojo, verde y azul y cómo son enviados a la pantalla. Presúmelo a tus amigos)
- Ajusta la gamma con el control deslizante de la izquierda para minimizar la visibilidad de los puntos en el círculo
- Ajusta la configuración de brillo y contraste o, si prefieres, haz click en Omitir ajuste de brillo y contraste
- Haz click en Siguiente para completar la calibración de pantalla y, por último, en Finalizar
Restablece la configuración del panel de control de pantalla
No sería nada extraño que la pantalla de tu PC se vuelva blanca y negra cuando conectes un HDMI porque existen ciertas configuraciones que podrían obstaculizar su correcta visualización. Puedes solucionarlo. No importa si tienes adaptadores de Intel, Nvidia o AMD. En las siguientes líneas enseñamos cuáles son los pasos a seguir en cada caso.
Centro de comando de gráficos Intel
- Abre el Centro de comando de gráficos Intel y haz click en Pantalla en el panel izquierdo
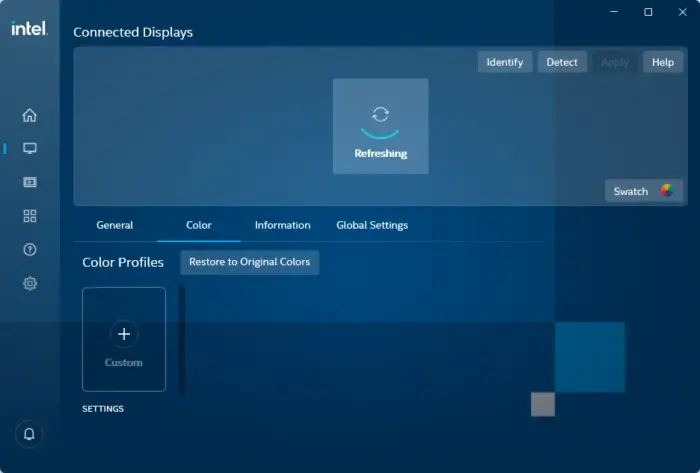
- Navega hasta la pestaña Color y haz click en Restaurar a los valores predeterminados originales
En el panel de control de Nvidia
- Abre el Panel de control de Nvidia y haz click en Pantalla, en el panel izquierdo
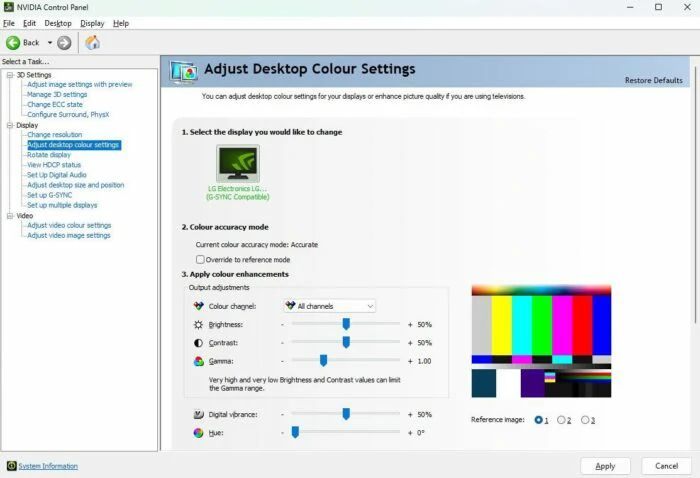
- Haz click en Ajustar la configuración de color del escritorio y luego en Restaurar valores predeterminados
Verifica el puerto y el cable HDMI
Por último, si no has tenido suerte con los tutoriales anteriores, deberías verificar que el cable y el puerto HDMI funcionen correctamente. Usa otro cable, usa el cable en otro puerto y, por último, usa el cable en otro equipo.
Lamentablemente los puertos HDMI fallan. No pasa nada. Aprende cómo arreglar un puerto HDMI.
- Limpia el puerto y vuelve a conectarlo
- Prueba con otro puerto HDMI
- Reinicia tu ordenador
- Prueba con otra salida
- Busca actualizaciones de Windows
- Actualiza los controladores de pantalla
- Busca actualizaciones de software del fabricante
- Verifica la resolución y la frecuencia de actualización
- Revisa si hay múltiples monitores habilitados
¿Por qué la pantalla queda en blanco y negro con los cables HDMI?
Si, de hecho no tiene nada de extraño que un cable HDMI con defectos no genere ninguna imagen o la genere irregularmente. Con el paso del tiempo, los cables HDMI se desgastan y se deterioran. Si efectivamente tu cable posee algún defecto, deberías comprar uno nuevo. Y otra alternativa por la cual optar son los cables DisplayPort 2.
¿Has podido solucionar el problema de la pantalla que se pone en blanco y negro al conectarle cables HDMI?

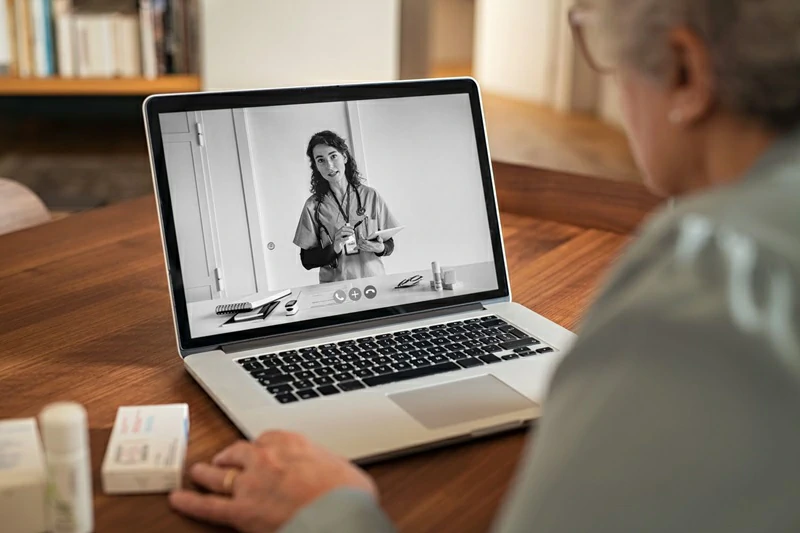
¿Tienes alguna pregunta o problema relacionado con el tema del artículo? Queremos ayudarte.
Deja un comentario con tu problema o pregunta. Leemos y respondemos todos los comentarios, aunque a veces podamos tardar un poco debido al volumen que recibimos. Además, si tu consulta inspira la escritura de un artículo, te notificaremos por email cuando lo publiquemos.
*Moderamos los comentarios para evitar spam.
¡Gracias por enriquecer nuestra comunidad con tu participación!