Quizás seas un adicto al móvil, o no. Lo cierto es que usamos nuestros teléfonos más de lo que debemos, y esto incluye que nos acompañen a la cama. Lo último que hacemos antes de dormirnos y después de despertarnos es revisar las notificaciones, las redes sociales, etc. Y es probable que no cambies ese hábito. Pero si sientes que tu móvil ilumina demasiado cuando te vas a dormir o acabas de despertar, al menos puedes descansar tu vista. ¡Haz que la pantalla de tu iPhone sea menos brillante gracias a las automatizaciones y atajos incluidos en iOS!
La cuestión es que más allá de cómo nos afecta la adicción a la tecnología en general, nuestros ojos se perjudican particularmente cuando los exponemos a una pantalla demasiado brillante en un entorno oscuro. Al menos, si no tienes pensado cambiar tu costumbre de llevar el teléfono a la cama, deberías procurar que no te ciegue.
El caso es que, en ocasiones, no alcanza con bajar el brillo de la pantalla con las funciones del propio iPhone. Si aún sigue brillante, deberás buscar una alternativa por la cual optar. Es un asunto delicado del que debes ocuparte para no sufrir las consecuencias de la exposición a luz artificial demasiado brillante en los ojos por tiempo prolongado.
Normalmente, si la pantalla de tu iPhone -o iPad- es demasiado brillante, lo que sueles hacer es ir a Configuración. Luego, a Pantalla y brillo, y allí arrastras el control deslizante de Brillo hacia la izquierda. Puedes hacerlo desde el Centro de control. En entornos poco luminosos, que no completamente oscuros, será suficiente con este tutorial.
¿Cómo bajar más aún el brillo de la pantalla del iPhone? 👀
Si estás en un ambiente oscuro, en el que duermes con tu pareja, o eres sensible a la luz de la pantalla, tendrás que «reducir el punto blanco» de tu iPhone. Pero, ¿de qué se trata ese procedimiento y cómo cambia el brillo del teléfono?
- Abre la configuración del iPhone, y selecciona accesibilidad entre los apartados que aparecen en pantalla
- Desplázate hacia abajo y selecciona Acceso directo de accesibilidad
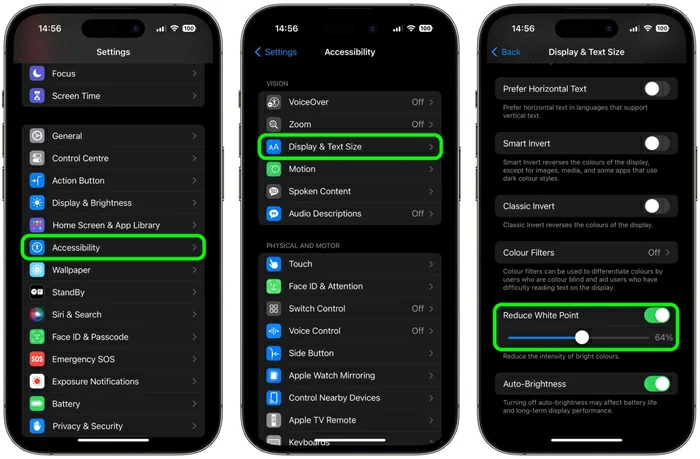
- Toca Reducir punto blanco y arrástralo hacia la parte superior de la lista con el icono de tres líneas
- Ya configurado, haz click tres veces en el botón lateral de tu iPhone para visualizar el menú de accesibilidad
- Toca en Reducir punto blanco. Notarás que la pantalla de tu iPhone es menos brillante que puede ser de fábrica
Así, la pantalla de tu iPhone será más tenue de lo que es por defecto. Es algo que agradecerás de vez en cuando.
¿Y cómo restablecer el punto blanco?
Para devolver el punto blanco a su luminosidad normal, haz triple click en el botón lateral y entonces toca Reducir punto blanco, para desmarcarlo. Lo interesante es que puedes ajustar esta configuración según tu rutina y horarios.
¿Cómo activar el punto blanco reducido a la hora de acostarte?
Quizás no estés al tanto de ello, pero es posible crear automatizaciones que hagan tu vida más fácil con el iPhone. Hoy, lo que haremos es automatizar la reducción del punto blanco para que se active a la hora de acostarte.
- Abre la aplicación Atajos en tu iPhone, y luego toca el icono «+» en la esquina superior derecha de la pantalla
- Toca Agregar acción, escribe «Punto blanco» en el campo de búsqueda, y elige Establecer punto blanco
- Toca el texto azul «Girar», y luego escoge Alternar en el menú desplegable. Toca Listo para salir
Una vez que hagas eso, deberías ver un acceso directo «Establecer punto blanco» en el menú de accesos directos. Como consecuencia de ello, el acceso directo estará listo para activarse en una nueva automatización personalizada.
¿Nunca has hecho un atajo en tu iPhone y tienes dudas? Te explicamos cómo hacer atajos de texto personalizados.
- En la aplicación Atajos, selecciona la pestaña Automatización y toca el icono «+» en la esquina superior derecha
- En Automatización personal, selecciona Suspender. En Cuándo, indica un horario aproximado para ir a dormir
- En «Cuándo comienza la hora de dormir», pon el acceso directo personalizado Establecer como punto blanco
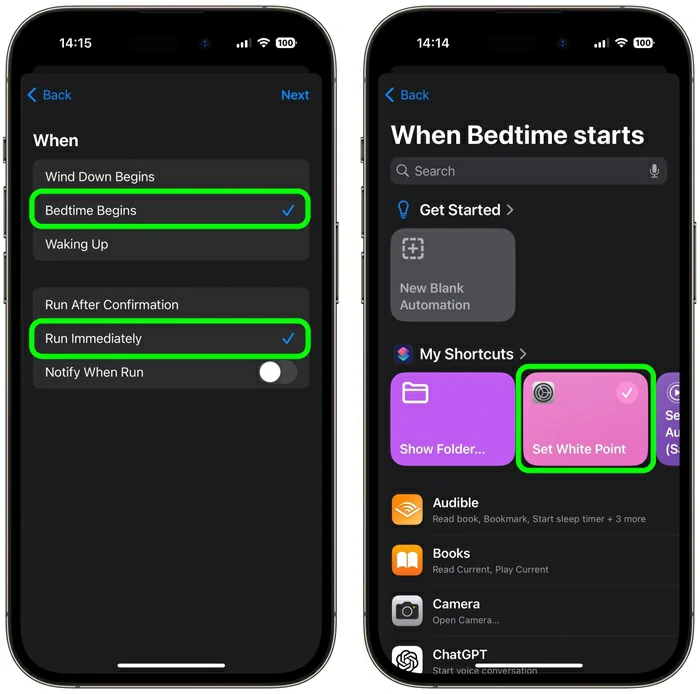
Con esto has terminado. No sólo que la pantalla de tu iPhone será menos brillante en la cama sino que su brillo descenderá automáticamente cuando llegue la hora en la que tiendes a irte a dormir. Más sencillo, imposible.
¿Cómo desactivar el punto blanco reducido a la hora de levantarte?
Por supuesto, del mismo modo querrás que el punto blanco reducido se desactive cuando te levantas de la cama. Tienes que crear una automatización adicional, parecida a la anterior pero de manera que todo se haga inverso.
- En la aplicación Atajos, selecciona la pestaña Automatización y toca el icono «+» en la esquina superior derecha
- En Automatización personal, selecciona Suspender. En Cuándo, toca en Despertar y Ejecutar inmediatamente
- En «Cuándo comienza la hora de dormir», pon el acceso directo personalizado Establecer como punto blanco


¿Tienes alguna pregunta o problema relacionado con el tema del artículo? Queremos ayudarte.
Deja un comentario con tu problema o pregunta. Leemos y respondemos todos los comentarios, aunque a veces podamos tardar un poco debido al volumen que recibimos. Además, si tu consulta inspira la escritura de un artículo, te notificaremos por email cuando lo publiquemos.
*Moderamos los comentarios para evitar spam.
¡Gracias por enriquecer nuestra comunidad con tu participación!