Si tienes alguna duda sobre cómo usar Copilot en Visual Studio usando una extensión, en este artículo vamos a solucionarla. GitHub Copilot es un asistente de codificación de IA que nos ofrece varias recomendaciones de estilo de autocompletar para que de esta forma se pueda codificar más rápido, esto ahora se encuentra disponible en Visual Studio.
Usar Copilot en Visual Studio con una extensión
Lo primero será verificar la compatibilidad. GitHub Copilot es únicamente compatible con Visual Studios 2020 o 17.6 o posterior. Esto quiere decir que antes de instalar la extensión, es importante tener instalada la versión de VS correcta en el ordenador.
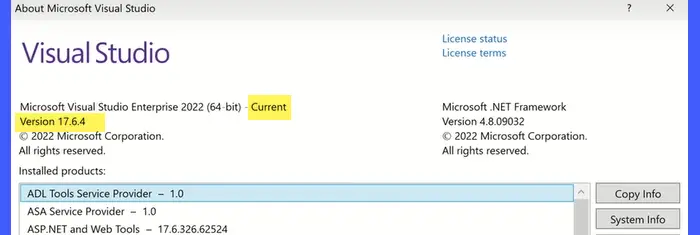
Si queremos verificar esto, vamos al menú de Ayuda en la parte superior de Visual Studio y vamos a elegir Acerca de Microsoft Visual Studio. Vamos a prestar atención a Versión Actual en la esquina superior izquierda. Si dice 17.6 o posterior, no tendríamos problemas.
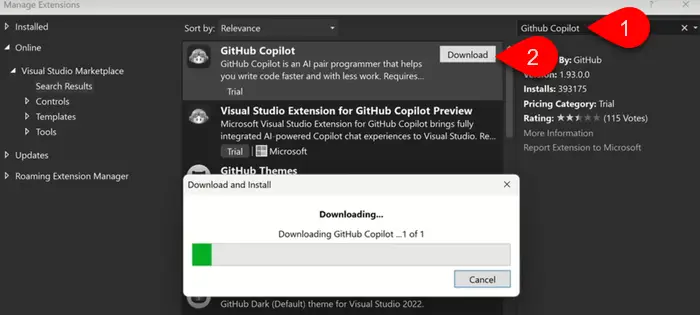
Lo siguiente será instalar la extensión GitHub Copilot en su IDE de Microsoft Visual Studio. Daremos clic en Extensiones en la parte superior y vamos a elegir Administrar Extensiones. Luego de esto tendremos que escribir “Copilot de GitHub” en el apartado de búsqueda.
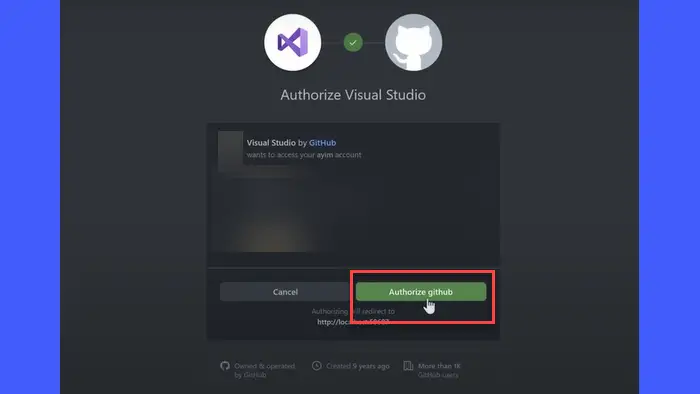
La primera opción es la que nos interesa. Le damos clic en Descargar y esperamos hasta que se complete. Una vez que termine, cerramos Visual Studios y aparecerá el instalador VSIX. Damos clic en Modificar y esperamos que actualice.
Volvemos a abrir Visual Studio, en caso de tener una cuenta GitHub configurada, veremos un mensaje que nos solicitara que nos autentiquemos. Cuando demos clic en Aceptar, veremos un código que tendremos que copiar y pegar en la URL que nos proporciona el mismo mensaje. Cunado hagamos esto, vamos a ver el botón Autorizar el complemente GitHub Copilot.
En caso de no tener una cuenta configurada, vamos a ver un mensaje en la parte superior. Damos clic en Agregar cuenta de GitHub. Se abre una nueva ventana y elegiremos Agregar > GitHub. Lo que abre una ventana en el navegador que nos permite realizar el proceso.

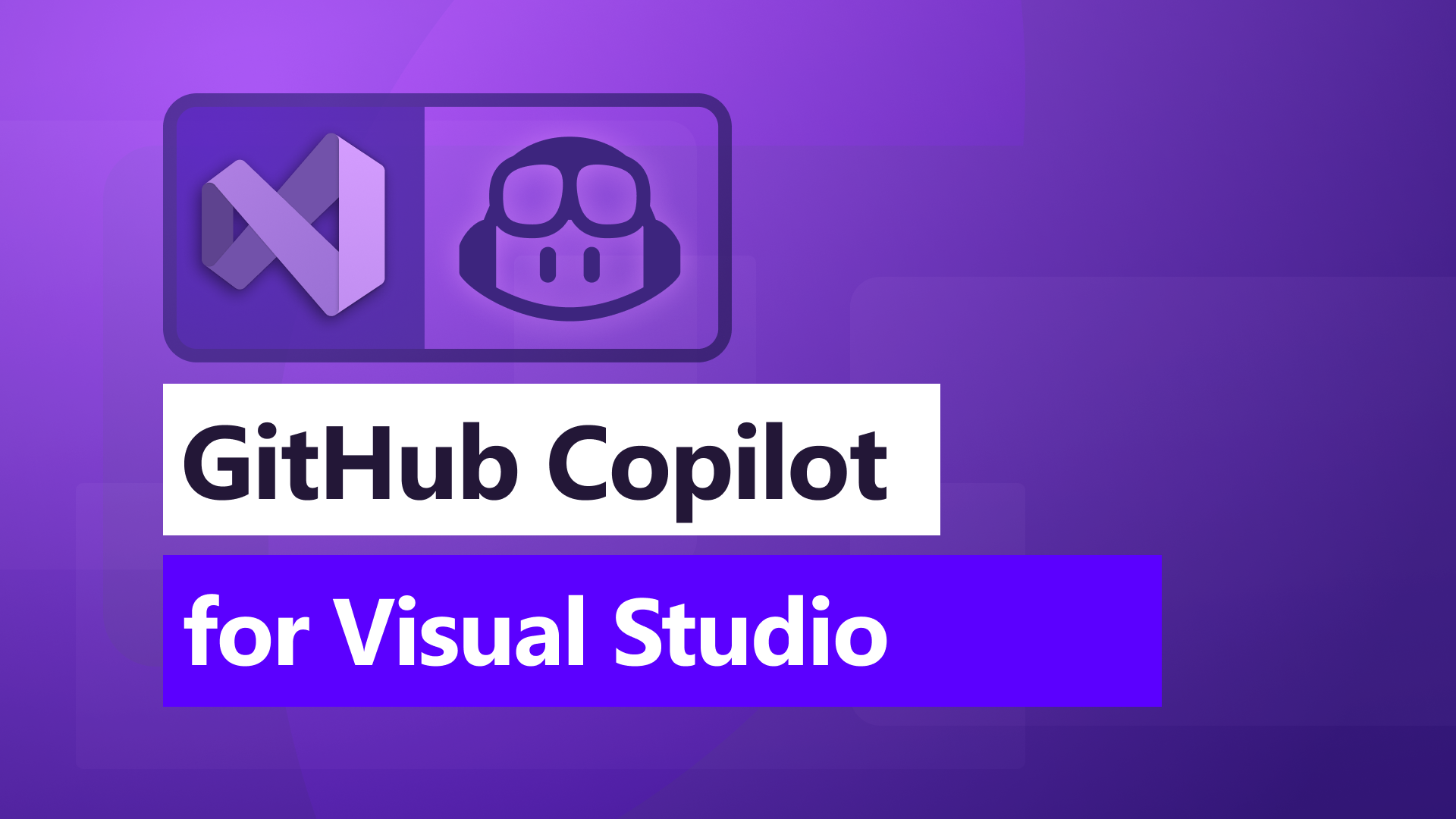
¿Tienes alguna pregunta o problema relacionado con el tema del artículo? Queremos ayudarte.
Deja un comentario con tu problema o pregunta. Leemos y respondemos todos los comentarios, aunque a veces podamos tardar un poco debido al volumen que recibimos. Además, si tu consulta inspira la escritura de un artículo, te notificaremos por email cuando lo publiquemos.
*Moderamos los comentarios para evitar spam.
¡Gracias por enriquecer nuestra comunidad con tu participación!