Prácticamente todos los equipos que usamos permiten acceder al llamado modo desarrollador. Si te gustaría llevar tu experiencia con Chrome OS a otro nivel puedes aprovecharlo (CUIDADO❗: siempre que sepas lo que vas a hacer) fácilmente. Y así es como puedes habilitar el modo desarrollador en Chromebook en unos pocos segundos.
¿Para qué sirve el modo desarrollar? Para muchas cosas. Básicamente, te da accesos que no tendrías de otra forma. Podrás realizar una serie de tareas avanzadas como instalar aplicaciones de Android desde fuera de Play Store, modificar el sistema operativo, etc. Por eso insistimos en que deberías tener algunos conocimientos.
En general, quienes habilitan el modo desarrollador en Chromebook lo hace para desbloquear la instalación de apps ajenas a la tienda de aplicaciones de Google o porque van a instalar ChromeOS Canary como sistema operativo.
Puedes instalar apps de Linux en Chromebook. No es algo sencillo, pero sí muy interesante.
¿Qué saber antes de habilitar el modo desarrollador en Chromebook?
No debes olvidar que activar y desactivar el modo desarrollador borrará todos los datos de tu Chromebook. Esto se debe a que el sistema se restablece, deshaciéndose de todas las cuentas de usuario y los datos locales.
Tendrás que volver a iniciar sesión en la mayoría de las webs y volver a descargar las apps de Android y/o Linux. Asimismo, como no todas las aplicaciones de Android y Linux sincronizan datos con las cuentas, deberías hacer copias de seguridad de hacer una copia de seguridad de todo lo importante antes de habilitar dicho modo.
Por otro lado, Google no tiene soporte para el modo de desarrollador. Te expones bajo tu propia responsabilidad a ciertos problemas de hardware, software y seguridad. Y es mejor que seas consciente de ello desde el principio.
¿Cómo habilitar el modo de desarrollador en Chromebook?
Lo primero que tienes que hacer para habilitar el modo de desarrollador es poner tu Chrome en modo Recuperación. Para eso, mantén pulsadas las teclas Esc y Actualizar en el teclado, y luego presiona el botón de Encendido. Normalmente el botón de encendido está cerca del teclado, pero puede estar a un costado.
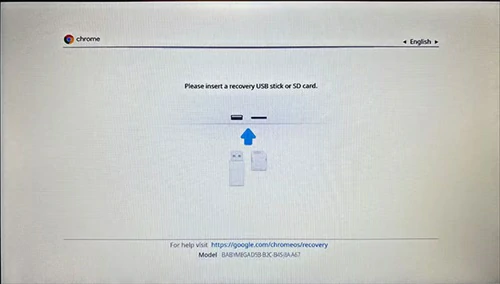
Cuando veas un mensaje en pantalla, suelta los botones. El mensaje puede ser «Chrome OS falta o está dañado», pero no te preocupes. No hay ningún inconveniente. Como este proceso tiene como objetivo principal reconstruir la instalación de ChromeOS, no es extraño que el sistema lo interprete de esa manera. Lo que debes hacer es pulsar el atajo de teclado Ctrl + D en la pantalla de Recuperación (no aparece en pantalla para no abrirlo accidentalmente).
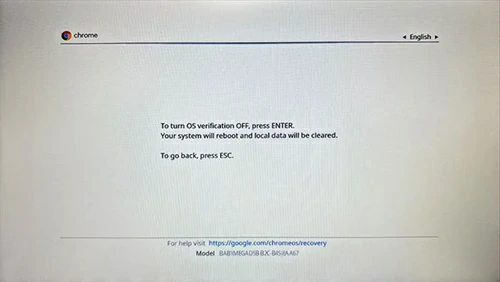
La pantalla dirá «Para desactivar la verificación del sistema operativo, presiona Enter». Hazlo caso y pulsa esa tecla. Entonces tu Chromebook se reiniciará y tendrás que pulsar Ctrl + D otra vez. El dispositivo se borrará y tras unos segundos se activará el modo desarrollador. Al completarse todo el proceso, tu Chromebook se reiniciará. Nuevamente tienes que presionar Ctrl + D para continuar y restablecer tu Chromebook.
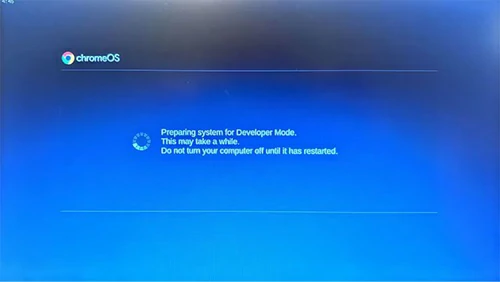
Inicie el sistema con el modo de desarrollador habilitado
Ahora, al iniciar tu Chromebook, verás un mensaje que dice «La verificación del sistema operativo está desactivada». Esto significa que el sistema actualmente no puede verificar los archivos Chromebook. O, lo que es igual, está en modo desarrollador. Si ignoras la notificación, tu Chromebook emitirá un pitido molesto para llamar tu atención.
Esta pantalla está diseñada por seguridad. Los Chromebooks en modo desarrollador no tienen las mismas funciones clave de seguridad que los que corren Chrome OS para usuarios «comunes». Por lo tanto, el mensaje es un útil recordatorio de que no estás tan protegido como crees o como estás acostumbrado. ¡Tenlo en cuenta!
Para evitar ese pitido molesto, debes pulsar Ctrl + D cada vez que inicies el equipo. Eso lo arrancará en silencio. Alternativamente, tienes la opción de esperar unos segundos a que el pitido desaparezca. O bajar el volumen.
¡Felicitaciones🎉 🎊 👏, bienvenido al modo desarrollador!
Ya tienes acceso completo y sin restricciones a tu Chromebook. Para acceder al shell raíz, pulsa Ctrl + Alt + T abriendo una ventana de terminal. En la ventana del shell Crosh, escribe shell y presione Enter para obtener el shell bash completo. Luego puedes ejecutar más comandos usando el comando sudo para ejecutarlos con acceso de root.
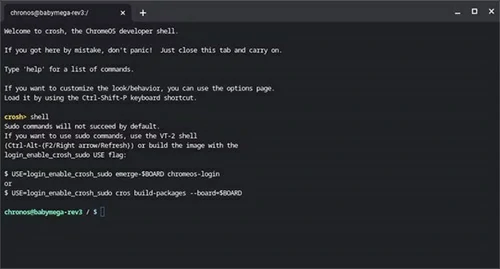
¿No tienes ni idea de qué estamos hablando? Te dejamos una guía de comandos Crosh para tu Chromebook.
¿Cómo deshabilitar el modo desarrollador?
Si pretendes desactivarlo, sólo reinicia tu Chromebook y, en la pantalla de advertencia inicial, pulsa la tecla Espacio. Automáticamente tu Chromebook volverá a la configuración predeterminada y eliminará los archivos de desarrollador. Obviamente, tendrás que volver a iniciar sesión en la mayoría de las webs. Pero a esta altura estarás acostumbrado.


¿Tienes alguna pregunta o problema relacionado con el tema del artículo? Queremos ayudarte.
Deja un comentario con tu problema o pregunta. Leemos y respondemos todos los comentarios, aunque a veces podamos tardar un poco debido al volumen que recibimos. Además, si tu consulta inspira la escritura de un artículo, te notificaremos por email cuando lo publiquemos.
*Moderamos los comentarios para evitar spam.
¡Gracias por enriquecer nuestra comunidad con tu participación!