Deja de lidiar con el molesto mensaje de No hay internet protegido en Windows con esta solución o, mejor dicho, varias soluciones. Debido a que este inconveniente no se ocasiona por lo mismo siempre. Así que, evidentemente, la forma de solucionarlo, tampoco es la misma, vamos a eso.
Solución a No hay internet protegido en Windows
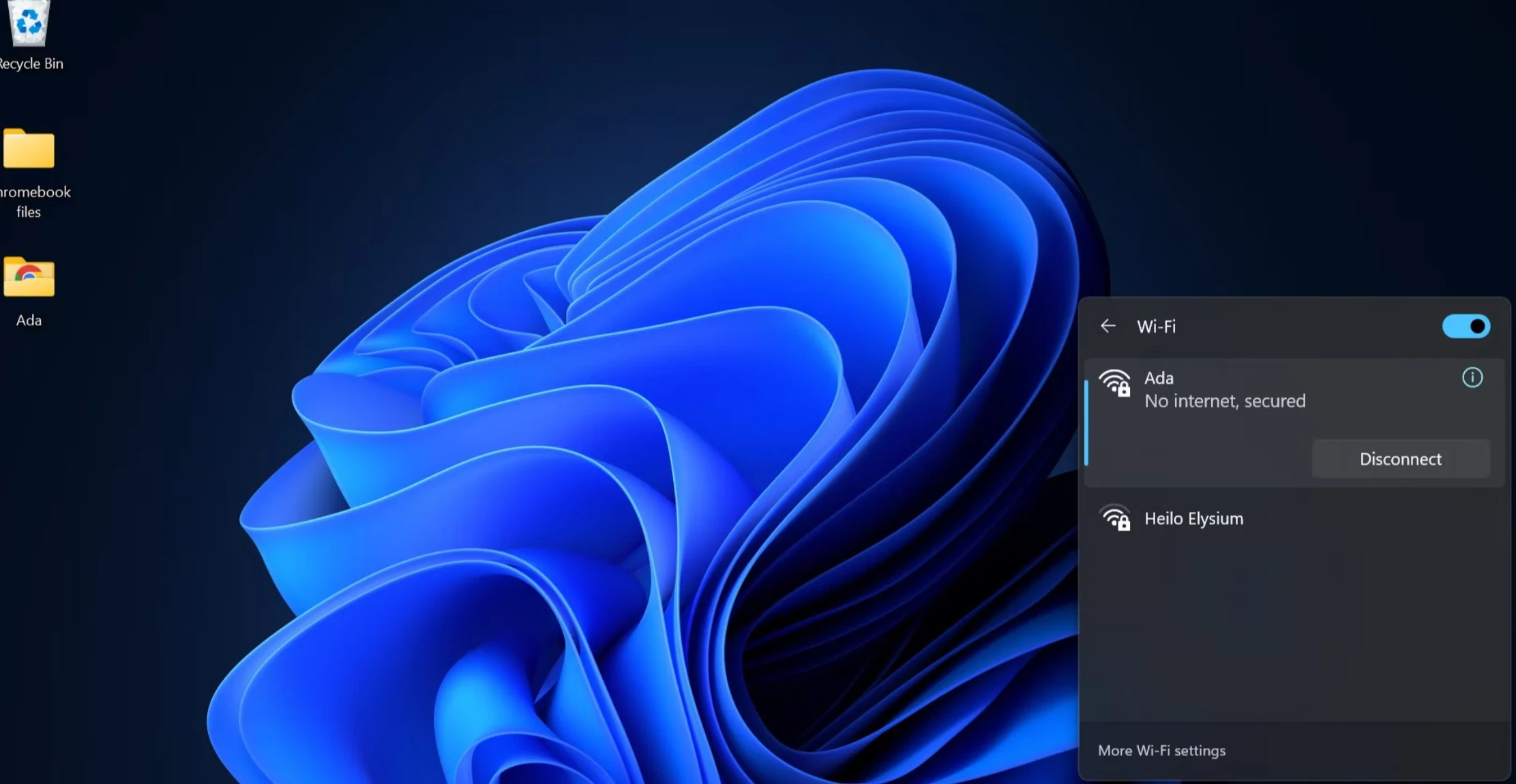
Desactivar VPN
En caso de que uses VPN, incluso si usas la VPN de Microsoft Edge, es fundamental que lo desactives para verificar que no está ocasionando problemas. Es tan simple como abrir el cliente VPN y simplemente desactivarlo. En caso de que no tengas idea cómo hacer esto, simplemente procede a cerrarlo desde el Administrador de tareas.
Una vez que lo cerremos o desactivemos, vamos a tener que esperar varios minutos para poder ver si surte efecto. Evidentemente, no es inmediato, así que recomendamos, aunque sea unos 5 minutos.
Reiniciar Winsock
Esto es algo simple de comprobar. Winsock es la API de Windows Sockets. Lo que permite que nuestro ordenador se comunique con los servicios de red, específicamente con TCP/IP. Para restablecer Winsock vamos a usar este comando:
netsh winsock reset catalogEvidentemente, dicho comando tenemos que ingresarlo en Terminal o Windows PowerShell, dando clic derecho en Inicio e iniciando cualquiera de las dos como Administrador.
Actualizar la configuración IP de Windows 10 y Windows 11
Otra opción es dar clic derecho en Inicio y después elegir Windows PowerShell o Terminal. Una vez que tengamos abierto cualquiera de los dos, vamos a tener que ingresar los siguientes comandos por separado y en orden.
ipconfig /releaseipconfig /renew
Esto hará que nuestro ordenador solicite una nueva dirección de IP en el enrutador local. En muchas ocasiones, consigue solucionar el problema.
Modificar la configuración DNS
Cambiar la configuración DNS soluciona varias cosas de internet, incluso cuando tenemos internet con normalidad, pero algunos sitios no cargan.
Vamos a la pantalla de Configuración dando clic en el ícono de conexión de Wi-Fi en la parte inferior derecha de la pantalla, luego pulsamos en Configuración de red e internet o Más configuraciones de Wi-Fi.
En Windows 10, daremos clic en Cambiar opciones del adaptador o damos derecho en la conexión y luego Propiedades. En Windows 11 damos clic en Propiedades de hardware > Más opciones de adaptador > Editar.
Ahora seleccionamos Protocolo de Internet versión 4 (TCP/IPv4) > Propiedades.
Tendremos que marcar Usar siguientes direcciones de servidores DNS y los que vamos a ingresar serían los siguientes:
- Servidor DNS preferido: 9.9.9.9
- Servidor DNS alternativo: 1.1.1.1
Y luego quedará presionar, aceptar y esperar unos 5 minutos para ver los cambios.


¿Tienes alguna pregunta o problema relacionado con el tema del artículo? Queremos ayudarte.
Deja un comentario con tu problema o pregunta. Leemos y respondemos todos los comentarios, aunque a veces podamos tardar un poco debido al volumen que recibimos. Además, si tu consulta inspira la escritura de un artículo, te notificaremos por email cuando lo publiquemos.
*Moderamos los comentarios para evitar spam.
¡Gracias por enriquecer nuestra comunidad con tu participación!