Grabar pantalla en Mac es demasiado sencillo y sin dudas puede ser útil en una gran variedad de escenarios. Si bien, existen herramientas de terceros para poder hacer esto, lo que debemos tener en cuenta es que todas son pagas. Así que, si no quieres pasar por caja, esta guía te será de mucha ayuda para tener una herramienta para grabar la pantalla de tu Mac de manera gratuita, sin pagar absolutamente nada.
Porque resulta que macOS ya cuenta con una herramienta que nos permite grabar la pantalla. Las versiones modernas de macOS (Movaje y posteriores) cuentan con esta aplicación que tiene varias opciones avanzadas muy interesantes y que nos permitirán grabar sin ninguna clase de problema, hasta el micrófono en caso de que lo deseemos.
Grabar pantalla en Mac usando la herramienta de macOS incorporada
Veamos, el mismo teclado de Mac cuenta con una combinación que nos ayudará a ejecutar la herramienta que viene incorporada en el SO. Para esto presionamos comando + mayúsculas + 5.
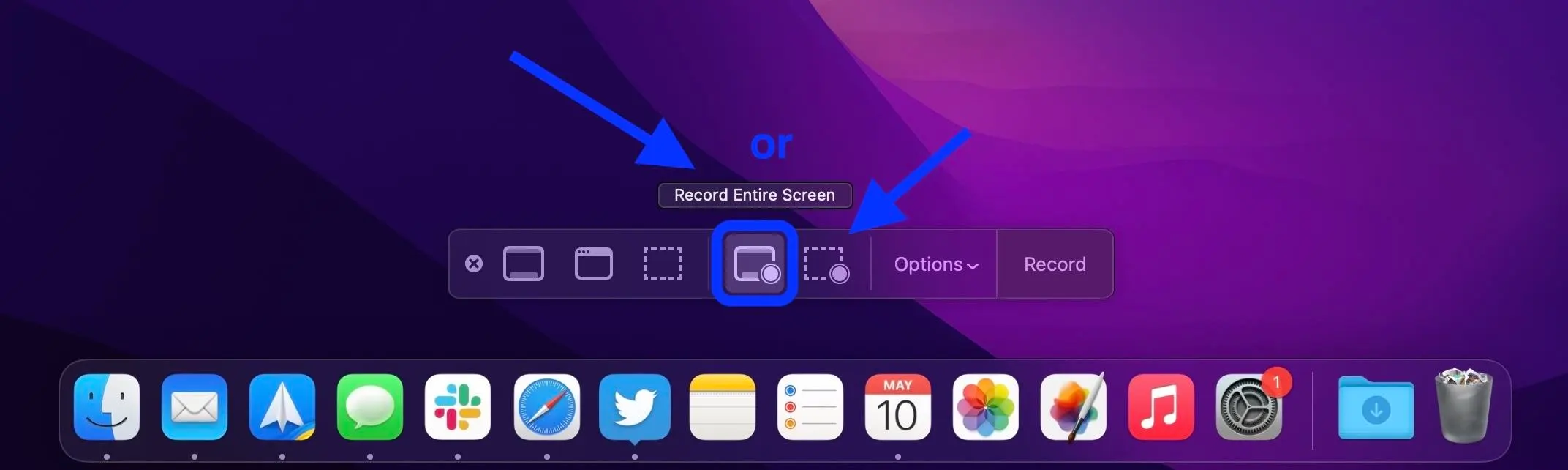
En la parte inferior de la pantalla, tendremos que dar clic en el rectángulo con un ícono circular para comenzar a grabar la pantalla o podemos dar clic en el rectángulo de línea de puntos con un ícono en forma de círculo para grabar una parte específica de la pantalla.
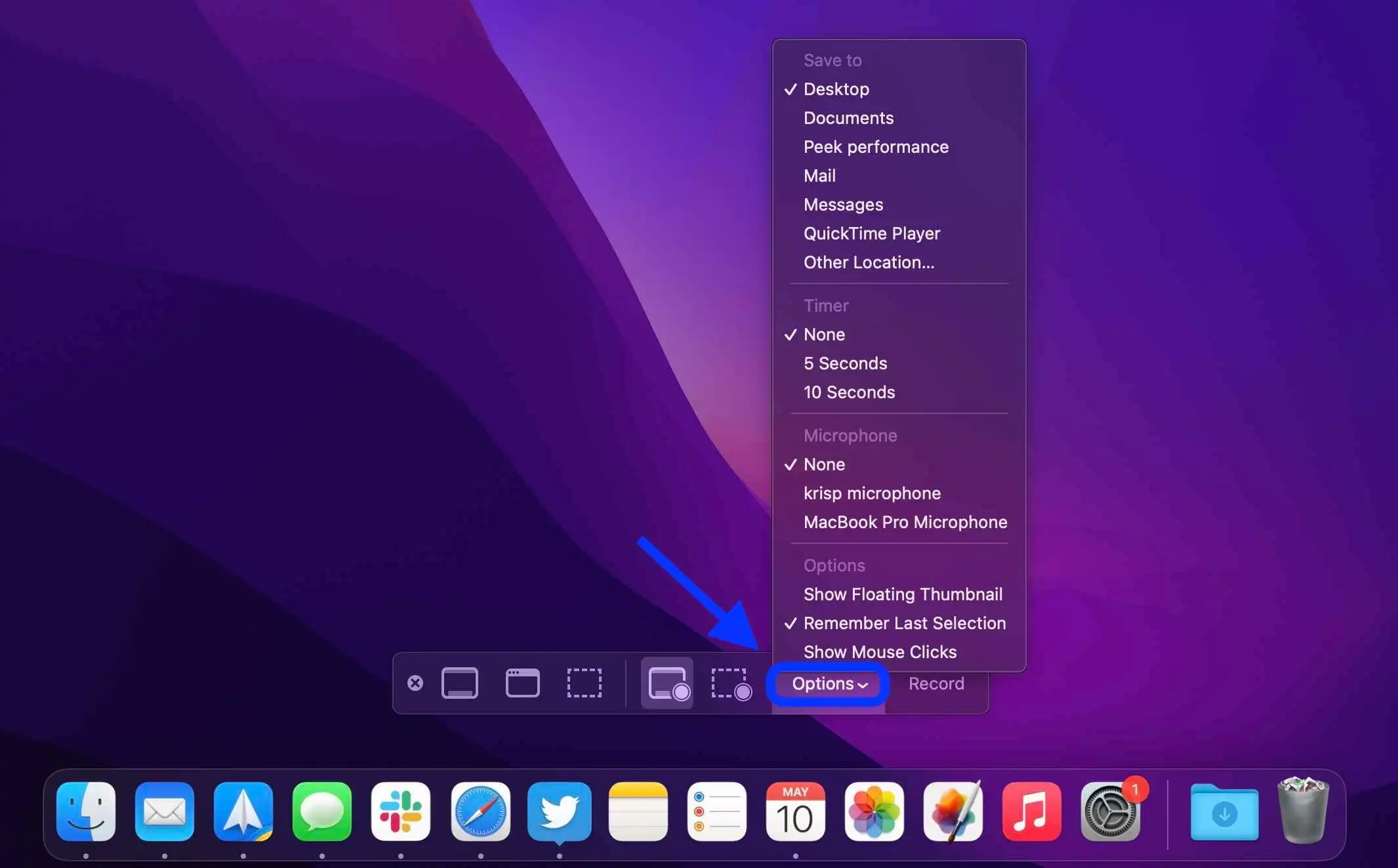
En el botón de Opciones, podemos habilitar el micrófono, elegir si deseamos mostrar los clics del mouse (en la grabación) elegir la ubicación donde se guardará y varias cosas más.
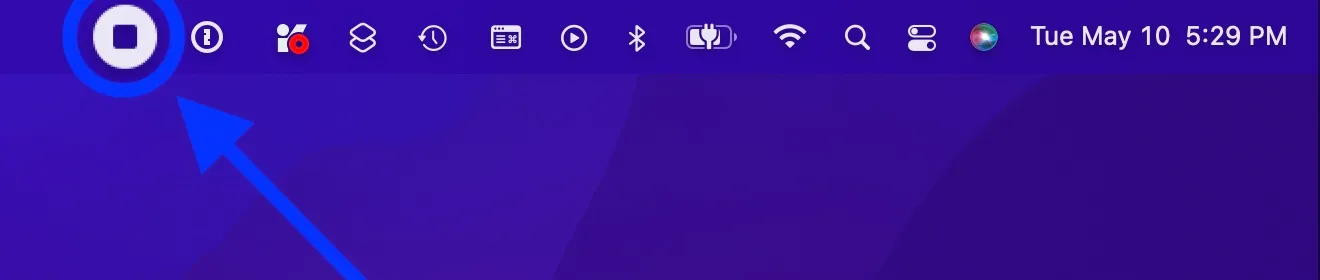
Para comenzar a grabar, simplemente elegimos Grabar y ya. Una vez que hemos terminado, damos clic en el botón de Detener que tiene un icono de un círculo con cuadrado y se encuentra en la barra de menú en la parte superior de la pantalla.
De manera predeterminada (si no hemos modificado la ubicación) el archivo aparecerá en el escritorio de Mac de manera predeterminada.


¿Tienes alguna pregunta o problema relacionado con el tema del artículo? Queremos ayudarte.
Deja un comentario con tu problema o pregunta. Leemos y respondemos todos los comentarios, aunque a veces podamos tardar un poco debido al volumen que recibimos. Además, si tu consulta inspira la escritura de un artículo, te notificaremos por email cuando lo publiquemos.
*Moderamos los comentarios para evitar spam.
¡Gracias por enriquecer nuestra comunidad con tu participación!