Si echamos un vistazo a los foros y las redes sociales, notaremos que muchos usuarios comentan que, al buscarla, les falta la consola de audio Realtek en Microsoft Store. ¿Cuál es la causa y la solución de este problema común?
El principal inconveniente es que no todos conocen cómo funciona la consola o control de audio Realtek ya que, aunque puede parecer universal, es exclusiva de este sistema. Si tienes un controlador DHC, Microsoft debería encontrar la consola de audio Realtek por ti. De lo contrario, es posible que no pueda hallar. Ahora bien, existen situaciones en las que, aún teniendo un controlador DHC, Microsoft no puede hallar la consola. ¿A qué se debe?
¿Por qué no aparece Realtek Audio Console en Microsoft Store?
La ausencia de Realtek Audio Console en la tienda Microsoft podría deberse a la ausencia de controladores DCH. Estos controladores son responsables de instalar y administrar aplicaciones, y se introdujeron para simplificarnos cómo instalamos y mantenemos el sistema a través del servicio Windows Update. Por eso son imprescindibles.
Una posible causa son los fallos temporales en el servicio de instalación de Microsoft Store son las fallas temporales dentro de la tienda de Microsoft que impiden que aparezca entre los resultados. O los errores en las búsquedas. Eventualmente, con los siguientes pasos, podrás saber cuál es la causa y la solución a este problema.
Instalar controladores DCH
El primer y más importante paso de esta guía de solución de problemas es instalar los controladores DCH. Comentamos ya que estos controladores garantizan que Realtek Audio Console pueda ser reconocido y gestionado debidamente a través de Microsoft Store. Sin estos controladores actualizados, es posible que el sistema no admita los componentes o la configuración indispensable para que la consola Realtek Audio esté instalada y responda.
- Haz click en la tecla Windows para abrir la barra de búsqueda, y busca y abre el Administrador de dispositivos
- Ve a la sección Controladores de sonido, vídeo y juegos
- Desplázate hacia abajo para encontrar Realtek Audio -o Realtek High Definition Audio-
- Haz click derecho en ese menú y selecciona la opción Desinstalar dispositivo
- Haz lo mismo con todos los dispositivos Realtek de tu equipo
- Una vez que finalices, ve a la web de NVIDIA o e fabricante de tu dispositivo y descarga los controladores DCH
- Completada la descarga, ejecuta el archivo de instalación haciendo doble click sobre él
- Sigue las instrucciones que aparecen en pantalla, y reinicia tu PC
Al reiniciarlo, la consola de audio Realtek debería estar en Microsoft Store como esperas, y se supone, que esté.
Reiniciar el servicio de instalación de Microsoft Store
Otra solución es reiniciar los servicios de instalación de Microsoft Store. Se aconseja hacerlo porque este servicio administra el proceso de instalación y actualización de todas las aplicaciones. Incluida, claro está, esta consola.
- Haz click en Win + R para abrir el cuadro de diálogo Ejecutar, escribe services.msc y luego pulsa Enter
- Desplázate hacia abajo para dar con el Servicio de instalación de Microsoft Store y haz doble click en él
- Después, Ve a la sección Propiedades, entra a la pestaña General, y en Tipo de inicio, presiona la opción Automático
- Por último, haz click en los botones Aplicar y Aceptar para dar comienzo al proceso de reinicio de este servicio
En más de un caso, reiniciar el servicio de instalación de Microsoft Store es suficiente para solucionar el problema.
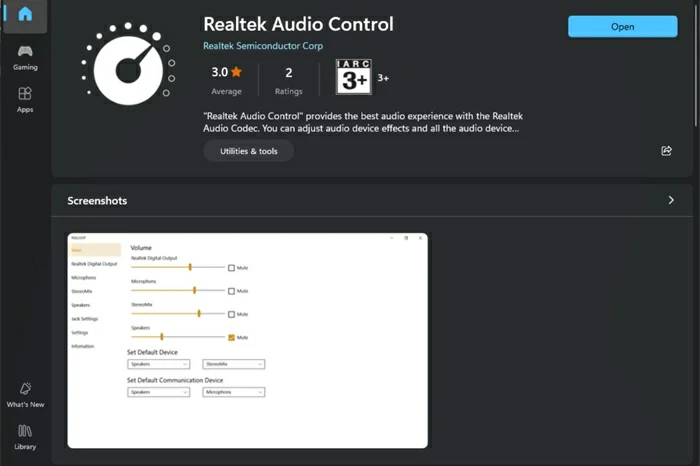
Reparar o restablecer Microsoft Store 🧑🔧
Si todavía falta la consola de audio Realtek en Microsoft Store, tendrás que reparar o restablecer la tienda de apps. Es que puede haber obstáculos subyacentes dentro de la propia tienda que eviten que funcione correctamente.
Prueba primer reparando la tienda y, si falta la consola de audio Realtek en Microsoft Store después de eso, entonces inevitablemente tienes que reestablecerla. Pierdes tu personalización o configuración. No obstante, no hay ora salida.
- Haz click en Win + I para abrir Configuración, ve a la pestaña Aplicación y luego ve a Aplicaciones instaladas
- Ahora, desplázate hacia abajo, hasta encontrar la aplicación Microsoft Store. Ve a Opciones avanzadas, y Reparar
- Una vez finalizado el proceso, espera unos segundos, reinicia tu PC y el problema debería solucionarse
Si eso no ayuda tienes que repetir los pasos pero, en este caso, haciendo click en Reestablecer y no en Reparar. Así:
- Haz click en Win + I para abrir Configuración, ve a la pestaña Aplicación y luego ve a Aplicaciones instaladas
- Desplázate hacia abajo, hasta encontrar la aplicación Microsoft Store. Ve a Opciones avanzadas, y Reestablecer
- Una vez finalizado el proceso, espera unos segundos, reinicia tu PC y el problema debería solucionarse
¿Has logrado dar con la consola de audio Realtek en Microsoft Store? Por lo general, tendrás una buena experiencia con ella. Si no es así, deberías fijarte en este artículo en el que abordamos el ruido estático de audio Realtek en PC.
¿Cómo conseguir una consola de audio Realtek?
Si no tienes una consola de audio Realtek pero te interesa conseguir una, en Windows 10 y Windows 11 puedes hacerlo yendo a Microsoft Store, buscando estos controles y su página de descarga y pulsando el botón «Obtener» correspondiente a la aplicación. Una vez que se descargue, presiona el botón «Instalar» para completar el proceso.

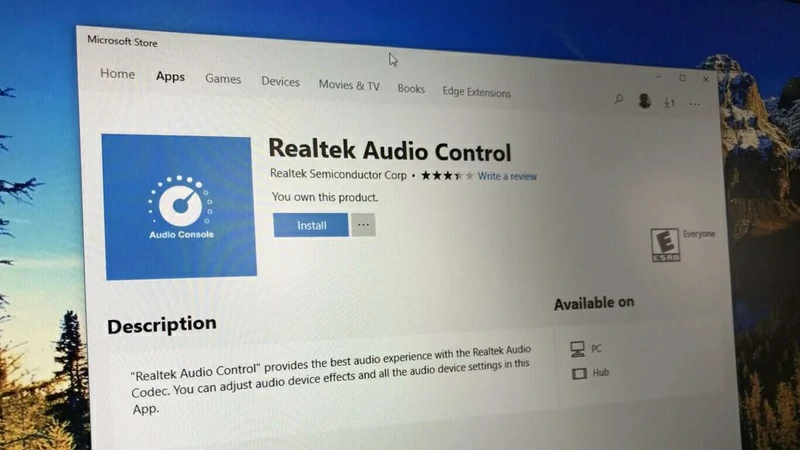
¿Tienes alguna pregunta o problema relacionado con el tema del artículo? Queremos ayudarte.
Deja un comentario con tu problema o pregunta. Leemos y respondemos todos los comentarios, aunque a veces podamos tardar un poco debido al volumen que recibimos. Además, si tu consulta inspira la escritura de un artículo, te notificaremos por email cuando lo publiquemos.
*Moderamos los comentarios para evitar spam.
¡Gracias por enriquecer nuestra comunidad con tu participación!