Si estás acostumbrado a utilizar programas de edición de imágenes avanzados, probablemente te preguntes cómo usar capas en Paint en Windows -si es que es posible-. Lo cierto es que, efectivamente, puedes usar las capas para editar en esta aplicación que viene incluida por defecto en los sistemas operativos de Microsoft.
Los de Redmond han introducido algunos avances en la aplicación Paint como parte de su actualización Moment 4. Integraron la herramienta Eliminación de fondo y una nueva herramienta Capas que te permite apilar varias de ellas, editando los textos, gráficos e imágenes en general uno encima de otro igual que en Photoshop y otras aplicaciones.
¿Cómo usar capas en Paint en Windows?
Lo primero que tienes que hacer es instalar la última versión de la aplicación desde la tienda Microsoft Store. Suponiendo que ya la tengas, recibirás las nuevas funciones a través de una actualización automática.
Al añadir capas, puedes agregar, eliminar y administrar las ediciones en cada una de ellas sin afectar a las demás.
- Abre la aplicación Paint en Windows 11, y verás el botón Capas en la esquina superior derecha
- Haz click en ese botón, para que aparezca un panel de Capas en el lado derecho del lienzo
- Verás la capa principal, y puedes dibujar en ella o agregar textos. Haz lo que te plazca
¿Cómo añadir nuevas capas?
- Haz click en el icono Crear nueva capa (+) en la parte superior del panel Capas o pulsa Ctrl + Shift + N
- La nueva capa se añadirá al lienzo, justo encima de la anterior. Puedes añadir tantas como quieras
- Para trabajar sobre una capa específica, selecciónala del panel Capas y muévete de una a otra
¿Cómo ocultar una capa?
- Haz click derecho sobre ella en el panel Capas y selecciona la opción Ocultar capa.
¿Cómo duplicar una capa?
- Haz click derecho sobre ella en el panel Capas y selecciona Duplicar capa en el menú contextual
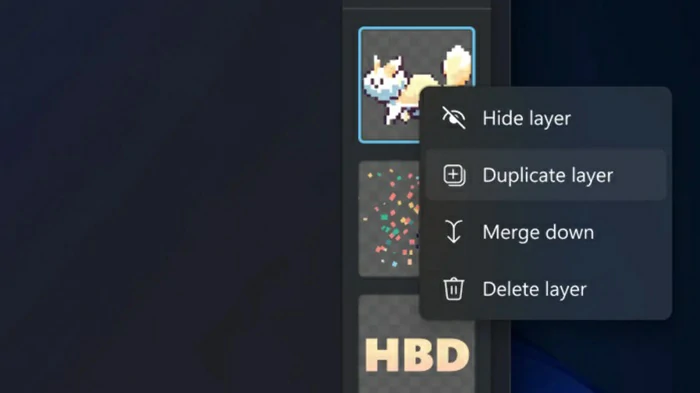
¿Cómo fusionar una capa con otra?
Si tu estructura de capas es demasiado compleja, puedes simplificarla fusionando algunas de ellas en una sola capa. Eso te ayudará, entre otras cosas, a reducir el tamaño del archivo que obtendrás cuando guardes todo. Cuando fusionas el contenido de las capas, la capa superior sustituye el contenido que posee la capa inferior.
- Haz click derecho en la capa del panel y selecciona Fusionar hacia abajo
¿Cómo reorganizar capas?
Como habrás notado, usar capas en Paint no es difícil. Lo complicado es mantenerlas organizadas constantemente. Puedes organizarlas, o reorganizarlas, moviéndolas desde arriba hacia abajo o viceversa desde la pila de capas.
- Haz click derecho en la capa en el panel Capas y selecciona Mover hacia arriba en el menú contxtual
- Mueve la capa hacia arriba o hacia abajo, según corresponda, hasta dar con su ubicación
Para ahorrar tiempo, puedes moverlas hacia arriba con Ctrl + Shift + Pág y hacia abajo con Ctrl + Mayús + Pág.
¿Cómo eliminar una capa?
Puedes eliminar una capa siempre que sobre. Por supuesto, si puedes recuperarla con la combinación Ctrl + Z.
- Haz click derecho sobre ella en el panel Capas y selecciona la opción Eliminar capa
Recuerda que no puedes eliminar todas las capas, sino que la capa primera u original permanecerá allí, impidiéndote deshacerte de ella. Paint requiere de al menos una capa, por lo que tendrás que dejar una inevitablemente.
Un truco para eliminar capas sin perder tiempo es presionar la combinación de teclas Ctrl + Shift + Supr.
¿Sueles editar imágenes? Deja volar tu imaginación con estos editores de fotos con IA que deberías probar.
¿Sabías que puedes guardar las capas individualmente 🤓?
Sí, quizás este conocimiento es un poco nerd. Pero no importa, todo lo que te haga la vida más fácil es bienvenido. Puedes guardar las capas de Paint en Windows 11 en pocos segundos y sencillamente, sin tener que guardar cada archivo por completo. Esto te permitirá recuperar esa capa en el futuro para añadirla a un nuevo archivo.
Microsoft informa que podemos guardar las capas de individuales de la aplicación Paint como un archivo PNG.
- Selecciona la capa que deseas guardar mientras ocultas todas las demás capas desde el panel Capas
- Selecciona Archivo, Guardar cómo, Imagen PNG. Asigna un nombre al nuevo archivo y su ubicación
Puedes repetir el mismo procedimiento para cada una de las capas que intentes guardar para usar en el futuro. Finalmente, si lo que pretendes es recuperar alguna de las capas guardadas con anterioridad, debes hacer esto:
- Selecciona la capa principal y ve a Archivo, Importar al lienzo, Desde un archivo, y selecciona la capa guardada
Puedes añadir todas las capas guardadas que hagan falta a cada archivo, por lo que no existe ninguna limitación.

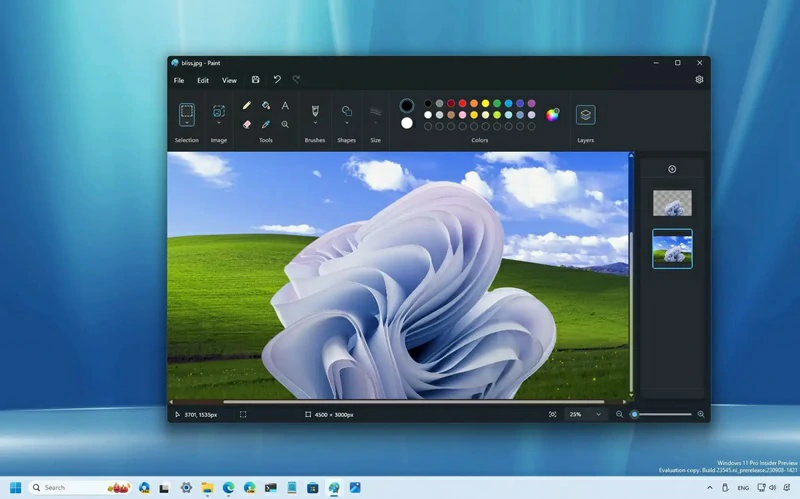
¿Tienes alguna pregunta o problema relacionado con el tema del artículo? Queremos ayudarte.
Deja un comentario con tu problema o pregunta. Leemos y respondemos todos los comentarios, aunque a veces podamos tardar un poco debido al volumen que recibimos. Además, si tu consulta inspira la escritura de un artículo, te notificaremos por email cuando lo publiquemos.
*Moderamos los comentarios para evitar spam.
¡Gracias por enriquecer nuestra comunidad con tu participación!