Al iniciar sesión en Windows 10 con una cuenta de Microsoft, se muestra una pantalla de inicio de sesión en el que aparece el nombre y dirección de correo electrónico para el último usuario que ha iniciado sesión. A veces puede ser de utilidad, pero si utilizas un ordenador que no es tuyo, que es de un lugar público o que está al alcance de muchas personas, puede que tu información personal esté en manos de otros usuarios. Afortunadamente hay métodos para ocultar esta información fácilmente.
Cuando se encuentra la pantalla de bloqueo, no se muestra tu información de inicio de sesión, pero con un sólo clic que den o al presionar una tecla, cualquier persona puede acceder a la pantalla de inicio de sesión y más si la pantalla de bloqueo está desactivada.
Ocultar la información personal de inicio de sesión mediante la edición del Registro en Windows 10
Si tienes Windows 10 Home, tendrás que editar el registro de Windows para realizar estos cambios. Para Windows 10 Pro o Enterprise necesitarás del Editor de Directivas de Grupo y en donde más adelante te explicamos como realizar este proceso.
El Editor de registro es una herramienta muy poderosa y hay que tener cuidado al utilizarlo, ya que un mal uso de esta herramienta puede desestabilizar tu sistema operativo o incluso que sea inoperable. Se recomienda hacer una copia de seguridad del Registro antes de hacer cambios. Si te interesa, puedes acceder al tutorial básico para saber utilizar el Editor de registro.
Para empezar, abres el Editor de registro pulsando Inicio y escribiendo «regedit». Pulsar enter para abrir el editor. Una vez ahí, utiliza la barra laterla de la izquierda para navegar.
En la lista de los elementos que aparecen a tu derecha, debes encontrar el valor DontDisplayLastUserName y hacer doble clic en él.
Ahora escribe el valor 1 en el cuadro en «Información o valor de dato» y haz clic en Ok.
A continuación, se va a crear un nuevo valor dentro de la llave del Sistema. En el panel izquierdo, haz clic en el icono de la carpeta del sistema y selecciona nuevo > Valor DWORD(32 bits). Nombralo como DontDisplayLockedUserID.
Ahora vas a modificar el valor de DontDisplayLockedUserID haciendo doble clic en él y establece el valor de 3 en el cuadro de «Información del valor».
Una vez hecho esto, haz clic en Aceptar, sal del Editor del Registro y reinicia tu equipo para ver los cambios aplicados. Cuando vuelvas a inciar tu PC, ya no deberías ver ningún nombre de usuario, por lo que vas a tener que escribir tu dirección de correo electrónico y contraseña cada vez que inicies sesión.
Si cambias de opinión y de nueva cuenta quieres que tu información se muestre en la pantalla de inicio de sesión, sigue las mismas instrucciones, pero ahora establece el los valores de DontDisplayLockedUserID y DontDisplayLastUserName en CERO (0).
Ocultar la información personal en el Editor de Directivas de Grupo para los usuarios de Pro y Enterprise
Si estas utilizando Windows 10 Pro o Enterprise, la forma más sencilla de ocultar la información de la pantalla de inicio de sesión es mediante el Editor de Directivas de Grupo.
Primeramente ve a Inicio, escribe gpedit.msc y pulsa enter. Una vez adentro del Editor de Directivas de Grupo, en el panel izquierdo ir a configuracion del Equipo> Configuracion de Windows> configuración de seguridad> Directivas locales> Opciones de seguridad.
A la derecha ubicar donde dice «Inicio de Sesión Interactivo: Visualización de información del Usuario cuando la sesión este bloqueada» y hacer doble clic en él.
Después se abrirá una ventana y en el menú desplegable que se muestra, elegir la opción «No mostrar la información del usuario» y haz clic en Aceptar.
Nos regresamos a la misma carpeta del Editor de directivas de grupo local donde estabamos y ahora tenemos que ubicar donde dice: «Inicio de sesión interactivo: no mostrar el último nombre de usuario» y hacer doble clic en él.
Se abrirá una ventana y seleccionamos Activado y hacemos clic en Aceptar.
Una vez realizado todo este proceso, sal del Editor de Directivas de Grupo Local y reinicia el equipo para ver los cambios aplicados. Si por algún motivo deseas que se muestra tu información de usuario en la pantalla de inicio de sesión, sigue el mismo procedimiento y revierte los cambios realizados.
Felicidades, ahora ya tienes tu información personal oculta en tu pantalla de inicio de sesión de Windows 10.

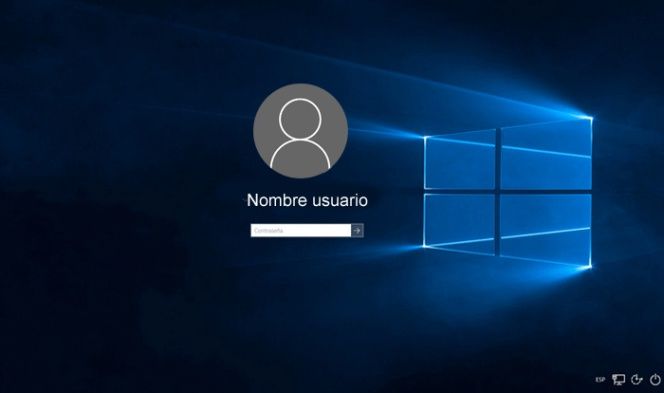
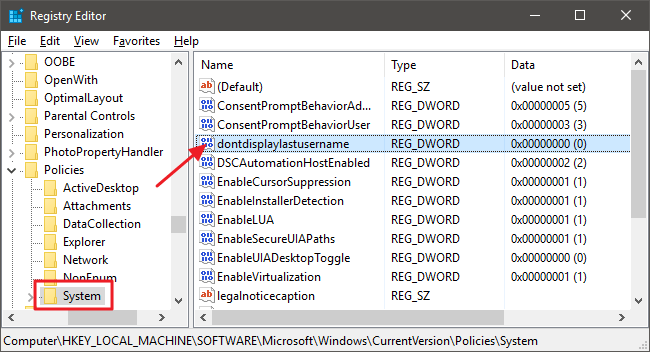
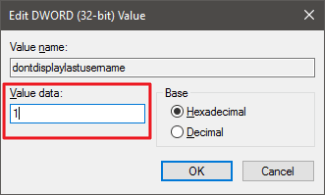
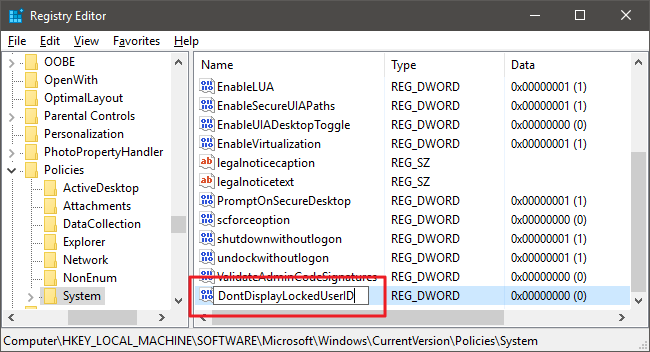
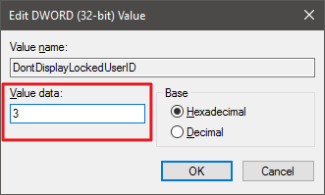
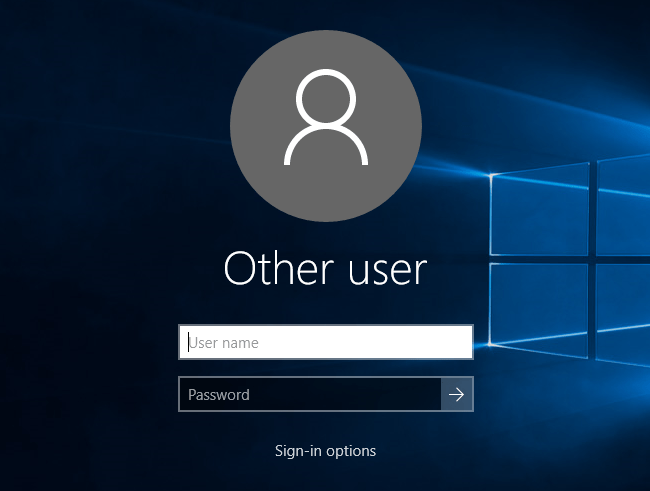
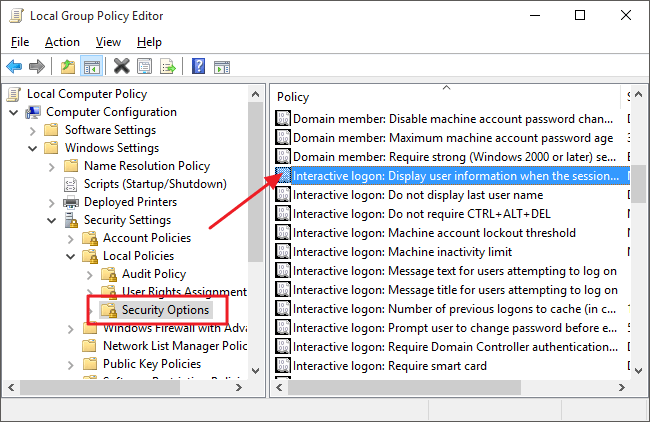
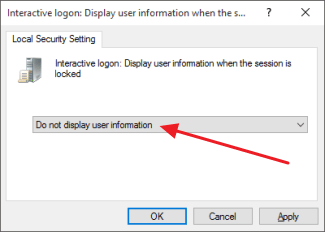
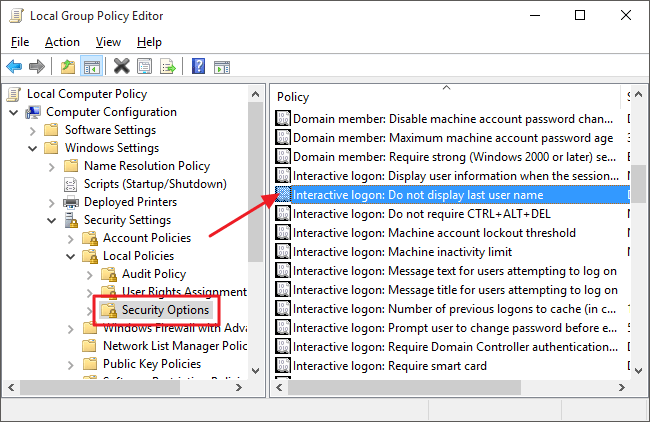
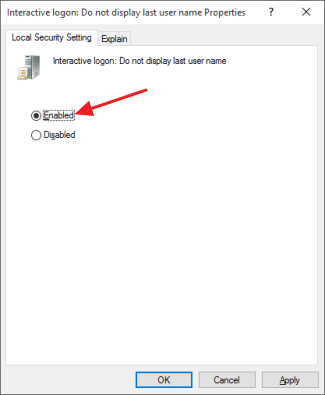
¿Tienes alguna pregunta o problema relacionado con el tema del artículo? Queremos ayudarte.
Deja un comentario con tu problema o pregunta. Leemos y respondemos todos los comentarios, aunque a veces podamos tardar un poco debido al volumen que recibimos. Además, si tu consulta inspira la escritura de un artículo, te notificaremos por email cuando lo publiquemos.
*Moderamos los comentarios para evitar spam.
¡Gracias por enriquecer nuestra comunidad con tu participación!