En tu PC, herramientas como Dropbox y Google Drive sirven para sincronizar carpetas entre tus dispositivos. Pero en tu teléfono, sólo le da acceso a su almacenamiento mediante la nube. Una aplicación llamada FolderSync te permite sincronizar archivos y carpetas desde y hacia tu teléfono Android, al igual que Dropbox lo hace en el escritorio.
Cómo utilizar FolderSync
Existen herramientas como Google Fotos que ofrecen sincronización con almacenamiento ilimitado para los usuarios de Android. Esto permite a los usuarios tomar todas las fotos que quieran y las almacenan en los servidores de Google, con la posibilidad de acceder a ellos desde prácticamente cualquier dispositivo en cualquier momento. Funciona para las fotos de la cámara, las fotos guardadas y capturas de pantalla.
La mayor parte de los problemas de estos servicios es que tienen opciones limitadas, ya que la mayoría solo sincronizan fotos. En cambio FolderSync es una app para Android que tiene una gran variedad de opciones.
Existen dos versiones de FolderSync disponibles. FolderSync Lite, que es la versión gratuita, con publicidad incluida, que está limitado a dos cuentas y que carece de funciones más avanzadas como filtros de sincronización. Por otra parte, la versión completa cuesta $ 2,87 y es libre de publicidad y completamente ilimitado.
Es probable que sea más fácil probar la versión gratuita de la aplicación, pero si requieres de funciones más avanzadas, tendrás que adquirir la versión de pago.
Cómo instalar FolderSync
Al igual que con muchas de las aplicaciones con grandes características, utilizar FolderSync por primera vez puede ser un poco abrumador, pero ya cuando se utiliza varias veces, es bastante sencillo.
En primer lugar, se te pedirá que pantalla deseas ver cuando se inicie la aplicación. Por lo general vamos con la pantalla de inicio, ya que permite un rápido acceso a todas las otras opciones.
Si tienes una tarjeta SD o el almacenamiento de tu teléfono está formateado en dos particiones diferentes, tendrás que dar acceso a FolderSync presionando en el botón «Permiso de almacenamiento externo», y selecciona la tarjeta SD o partición. Esto permitirá que FolderSync acceda a tus archivos que se encuentran en áreas que de otra manera no puede tener acceso.
Las dos últimas opciones son simples: seleccionar si se permite o no la que la aplicación envíe automáticamente informes de error si algo va mal y luego un análisis final de la instalación. Haz clic en «Guardar» en la esquina inferior derecha, y ya estás listo para comenzar a configurar las opciones de sincronización.
Aquí es donde las cosas pueden empezar a complicarse. Antes de seguir vamos a hablar un poco acerca de la terminología que utiliza FolderSync:
Administrador de archivos: administrador de archivos integrado en la aplicación.
Estado de la sincronización: Ves lo que se está sincronizando actualmente y si hay algún problema de sincronización para abordar.
Cuentas: Aquí es donde se va a añadir y modificar cuentas en la nube, como Dropbox y Google Drive.
Pares de carpetas: Este es el lugar donde puedes controlar qué carpetas se sincronizan hacia y desde el dispositivo móvil, así como la ubicación remota.
Cómo configurar la sincronización con el Asistente
Por fortuna, este proceso es bastante sencillo. En primer lugar, pulsa en el botón «Crear nueva sincronización» y nombra una carpeta en folderpair, elige algo único y que describa lo que podrás sincronizar. Este es un ejemplo,en este caso hice una carpeta llamada capturas de pantalla.
A continuación, vamos a añadir una cuenta en la nube. FolderSync es compatible con la mayoría de los servicios más populares como Dropbox, Google Drive, Amazon Cloud Drive, Box, onedrive, y varios otros. Presiona el botón «Añadir cuenta» y selecciona la cuenta que desea añadir, del cual se iniciará el proceso de instalación.
Ahora, elige un nombre como puede ser Drive o un nombre similar al servicio utilizado.
Una vez que hayas iniciado sesión en tu servicio de la nube y estes conectado, presiona el botón «Guardar» en la parte inferior derecha para que tu configuración se quede almacenada.
Posteriormente selecciona la cuenta, presiona en «siguiente» para elegir el tipo de sincronización.
Existen tres opciones principales:
Para carpeta local: Este extrae datos de una carpeta en el almacenamiento y la transfiere al dispositivo Android nube.
Para carpeta remota: Esto empuja a los datos desde el dispositivo Android a una carpeta en su almacenamiento en la nube.
De dos vías: Esto mantiene los datos sincronizados entre el servicio y el dispositivo.
Para este ejemplo, vamos a crear un par de carpetas que transfiere todas las capturas de pantalla en el dispositivo Android para Google Drive, así que vamos a seleccionar la opción «carpeta remota«.
En la siguiente pantalla, podrás elegir qué carpeta quieres sincronizar y dónde. La opción «carpeta remota» es donde se selecciona la carpeta de tu servicio de almacenamiento en la nube, solo toca en el área en blanco para abrir el selector de carpeta. Una vez que hayas encontrado la carpeta, simplemente pulse la marca de verificación verde en la esquina inferior derecha. Si necesitas crear una carpeta remota, puedes hacerlo con el signo más en la parte superior derecha.
El proceso es exactamente el mismo para la carpeta local, pero esta vez se vas a elegir la carpeta en el dispositivo que quieras sincronizar. Para este ejemplo, estamos sincronizando la carpeta de capturas de pantalla, que se encuentra en Fotos / Imágenes en nuestro teléfono móvil. Cuando haya terminado, presiona el botón «Siguiente«.
Esta sección te permite controlar las opciones de sincronización programados. Si decides configurar una sincronización programada, simplemente presiona la casilla de verificación «Usar sincronización programada» y selecciona el intervalo que quieras. Existen un montón de opciones que van desde «cada 5 minutos» a «cada 12 horas», así como diarios, semanales, mensuales y opciones avanzadas. Si se eliges la opción «avanzada», puede especificar los días y horas exactas para sincronizar.

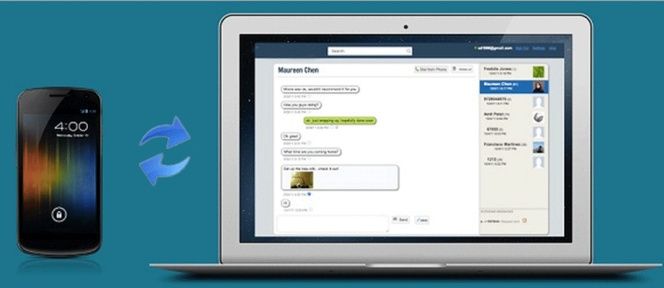
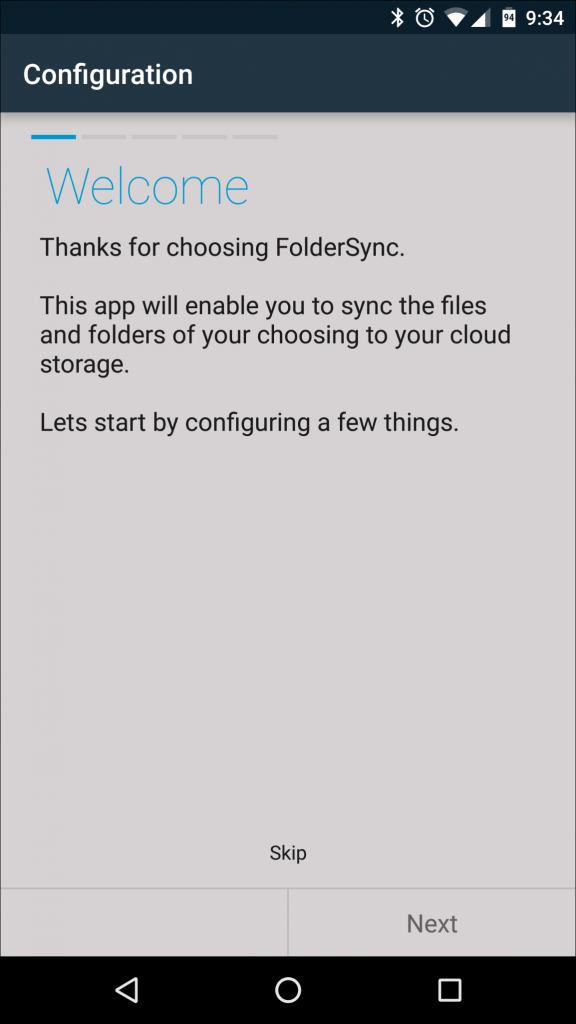
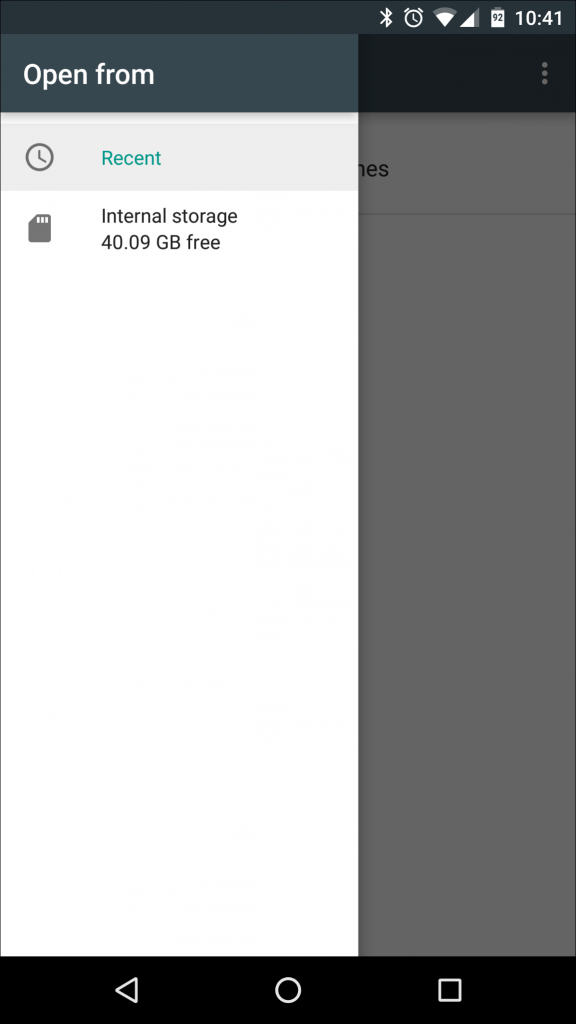
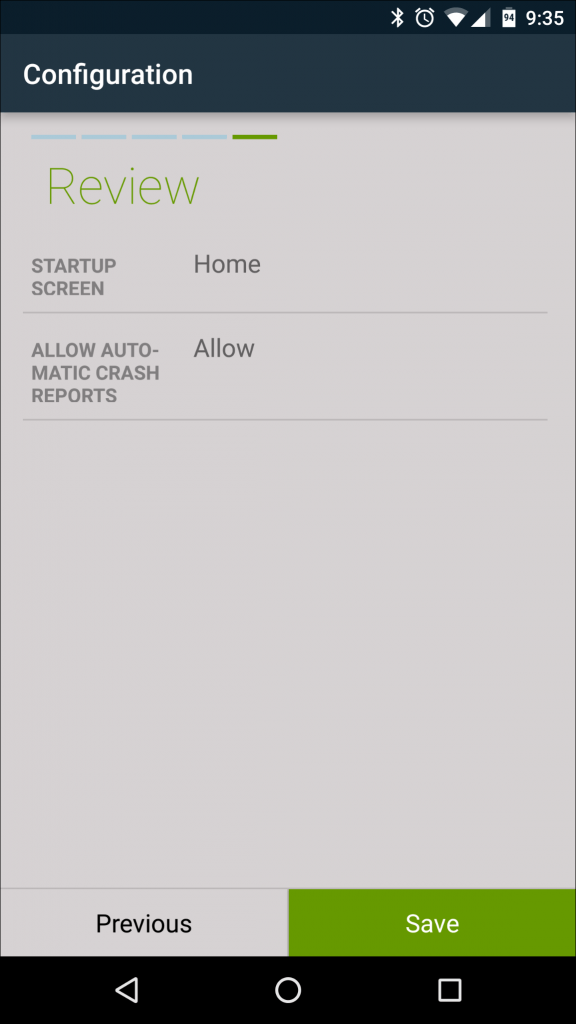
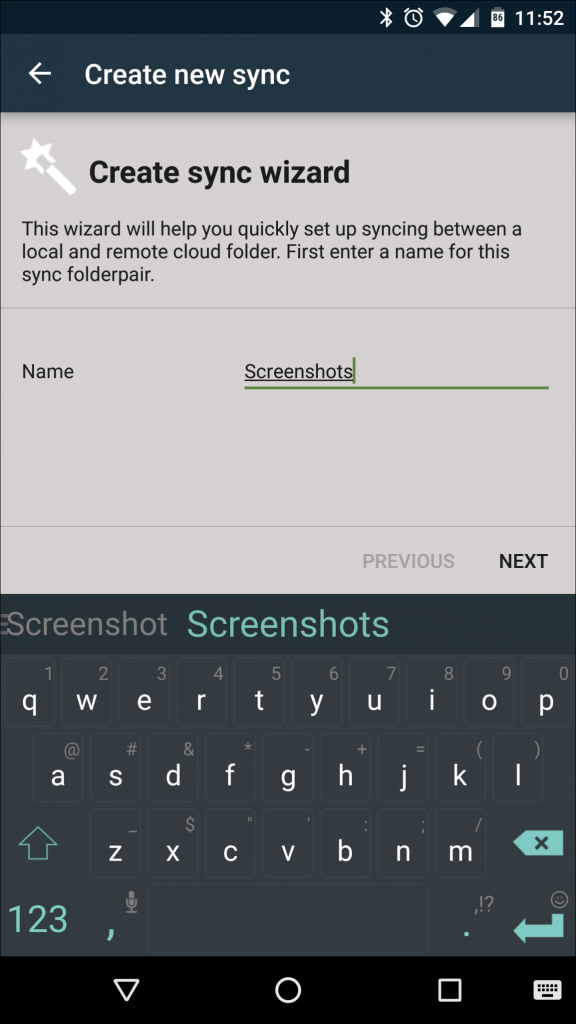
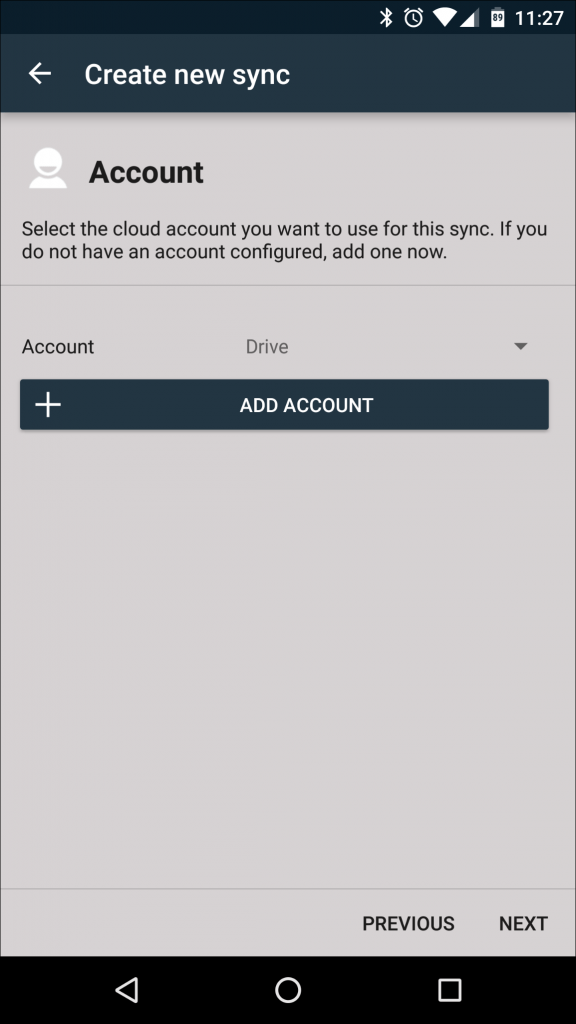
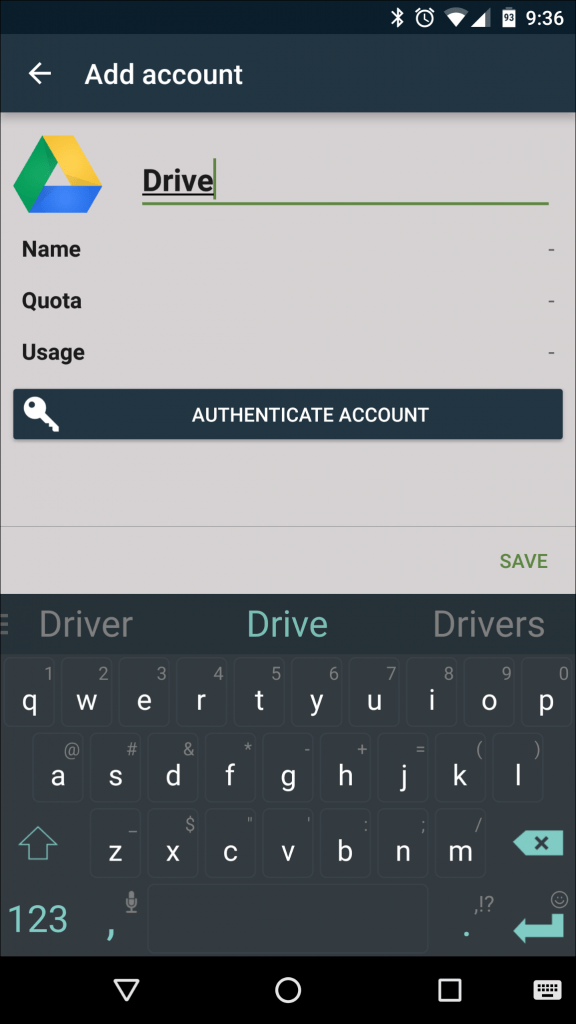
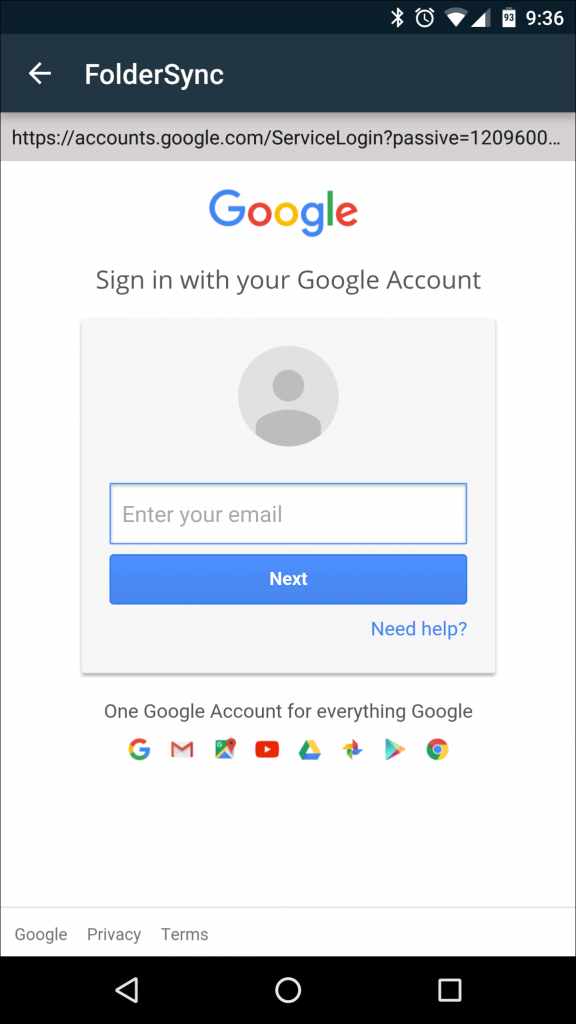
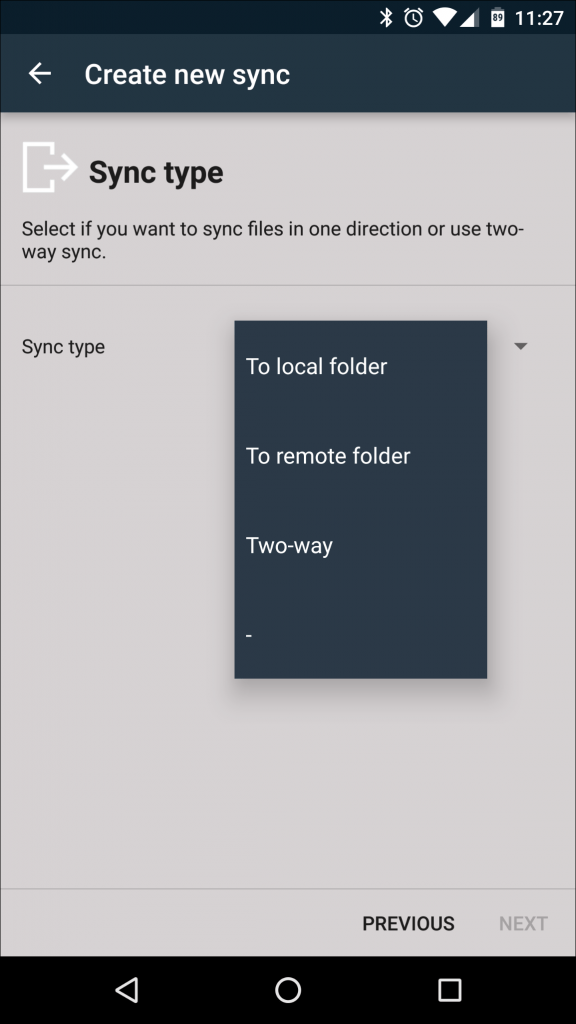
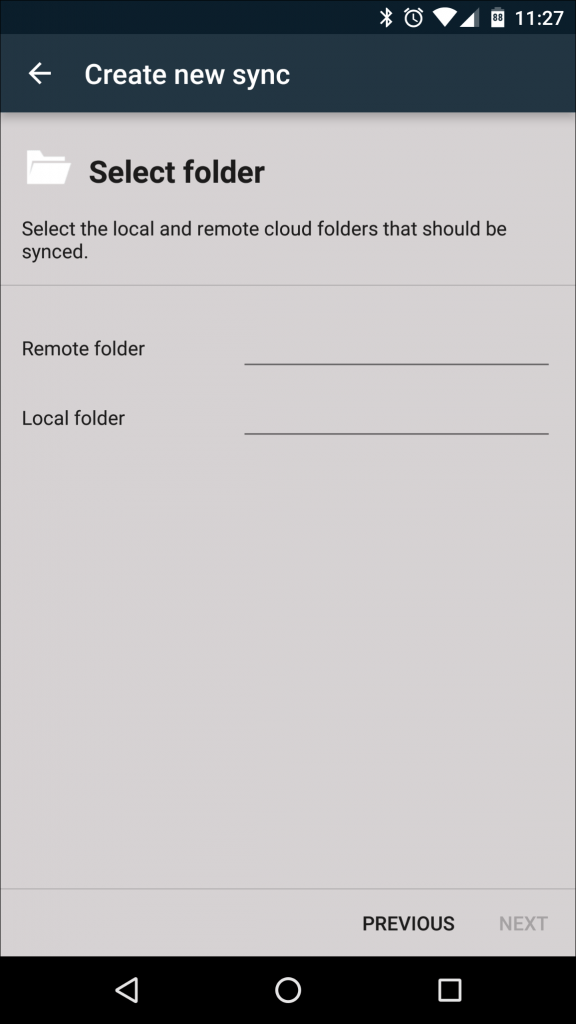
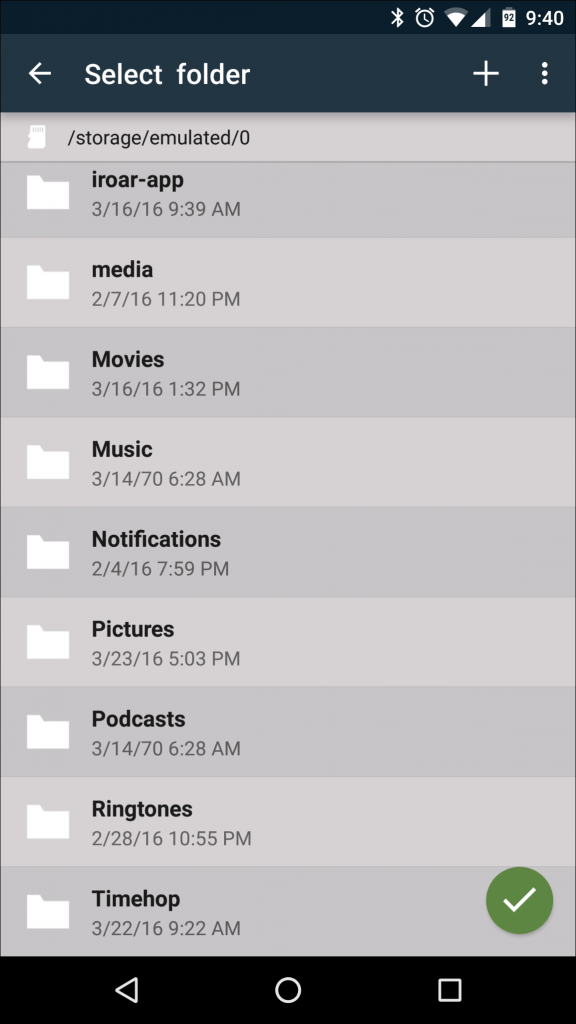
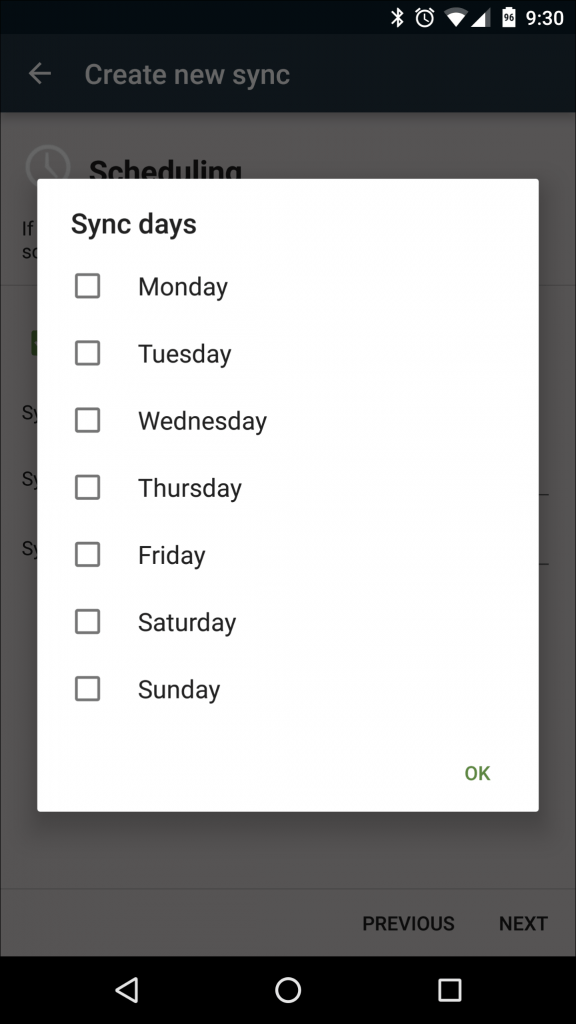
Un engaño, es una sincronización con la nube, no entre el pc y el teléfono…
Creo que estas equivocado, sincroniza las dos rutas a la nube con lo que tendrás a disposición todo el pc y el teléfono.
Concuerdo con Zoilo es entre android y la nube, creo que el y yo buscamos una opción sin tener que pasar por la «nube» seria android↹pc nada mas.
Para eso mejor utilizo google drive en el pc y en android ( si, no mal recuerdo va prenistalado) no veo necesidad de «FolderSync»
FolderSync si permite sincronizar con el PC.
Permite sincronizar con servidores dropbox, google y otros, pero tambien con servidores FTP, Con Carpetas de Red Compartidas de Windows, Mac, Linux, y lo mejor es que permite sincronizar solo cuando se esta conectado en WIFI, evitando gastar internet, la verdad igual de util como lo fue DaemonSync, pero FolderSync es mejor, por que permite no tiene limite de servidores en la nube y servidores de PC en red local.
Buenas, qué tal?
Es como comenta eddragneel respecto de las características del software. Aunque hay otros éste sí hace lo que promete, y lo hace bastante bien.
Cualquier otra duda, no dejen de consultarnos
Saludos a todos!