Si ya te has conectado a una red Wi-Fi, pero no puedes acceder porque te pide la contraseña y no la recuerdas, tenemos la noticia de que se puede encontrar fácilmente si es que ya nos habíamos conectado a esa red en otras ocasiones.
En primer lugar: Comprueba la contraseña por defecto de tu router
Si el router sigue utilizando el nombre de usuario y contraseña por defecto, debe ser fácil de encontrar. Los enrutadores Wi-Fi y las unidades de router/módem modernos que ofrecen muchos proveedores de servicios de Internet, están dotadas de un nombre de red Wi-Fi y contraseña por defecto. Cada router tiene su propia contraseña predeterminada, que suele ser aleatorio.
Para buscar la contraseña por defecto, tienes que ubicar una información pegada a tu router que contiene tanto el «SSID«, el nombre y la contraseña de la red inalámbrica. Si es que no has cambiado la contraseña por defecto, sin embargo, puedes utilizar esa contraseña para conectarse al router. Si no ves una contraseña predeterminada en el propio router, tendrás que buscar en la documentación suministrada con el enrutador.
¿Cómo encontrar la contraseña de la red Wifi actual en Windows?
Si te has conectado a una red Wi-Fi desde un ordenador portátil o PC de escritorio con Windows, este último te recuerda la contraseña de esa red Wifi. Puedes buscar la contraseña de Wi-Fi en cualquier equipo de Windows que está actualmente conectado a esa red Wi-Fi.
Para buscar la contraseña de la red Wi-Fi al que está actualmente conectado con en Windows, nos dirigimos al Centro de redes y recursos compartidos en el panel de control. La forma más rápida de hacer esto es haciendo clic en el icono de red inalámbrica en la barra de tareas y después hacer clic en «Abrir Centro de redes y recursos compartidos.»
Haz clic en el nombre de la conexión Wi-Fi actual.
Haz clic en el botón «Propiedades inalámbricas» en la ventana de Estado de Wi-Fi que aparece.
Haz clic en la pestaña «Seguridad» y activa la casilla de verificación «Mostrar caracteres» para ver la contraseña oculta.
Cómo encontrar las contraseñas de redes Wi-Fi en las que te has conectado previamente
Windows también almacena la contraseña de Wi-Fi en la que te has conectado anteriormente. En Windows 7 y versiones anteriores, se pueden encontrar en el Centro de redes y recursos compartidos, pero en Windows 8 y Windows 10, tendrás que utilizar el símbolo del sistema.
Buscar contraseñas de otras redes Wi-Fi en Windows 7 y anteriores
Para empezar, haz clic en el enlace «Administrar redes inalámbricas» en el menú izquierdo del Centro de redes y recursos compartidos.
Verás una lista de las redes Wi-Fi a las que te has conectado anteriormente. Haz doble clic en un nombre de red para abrir las propiedades de la red.
En la ventana de propiedades de red, ve a la pestaña Seguridad y marca la casilla de «Mostrar caracteres» para ver la contraseña Wi-Fi en el campo «clave de seguridad de red».
Buscar contraseñas de otras redes Wi-Fi en Windows 8 y 10
En Windows 10 y 8.1, tendrás que utilizar el símbolo del sistema para encontrar la contraseña de una red anterior. Haz clic en el botón Inicio y selecciona «Símbolo del sistema».
A continuación, escribe el siguiente comando: netsh wlan show profiles
Obtendrás una lista de las redes Wi-Fi que hayas accedido anteriormente. Para encontrar la contraseña de uno de los perfiles, escribe el siguiente comando, reemplazando el nombre del perfil: netsh wlan show profile name=profilename key=clear
Busca la línea «Contenido clave» para encontrar la contraseña Wifi para esa red Wifi.



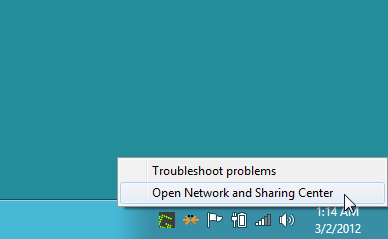
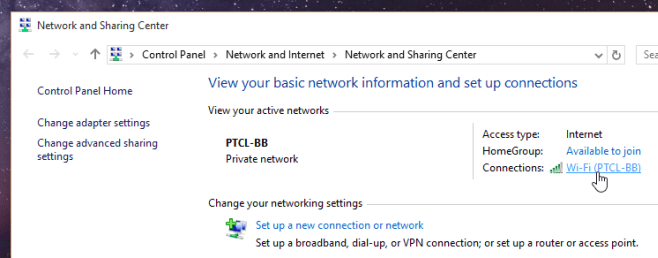
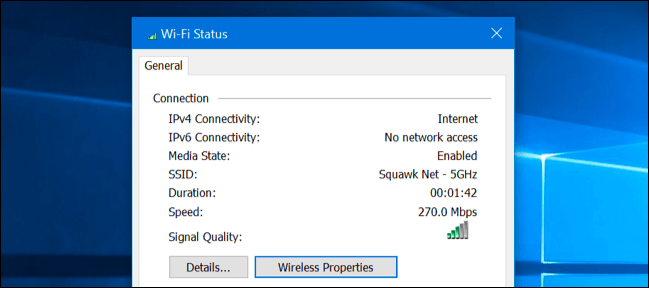
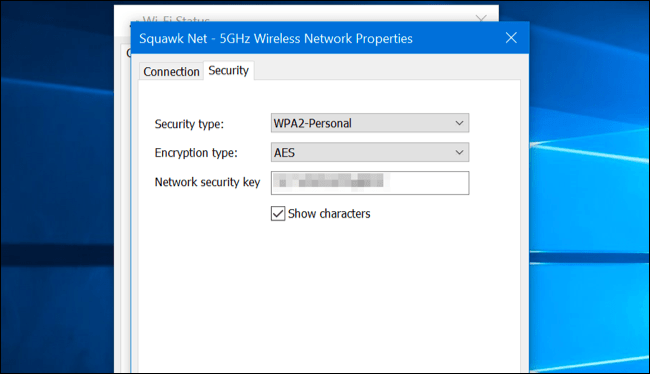
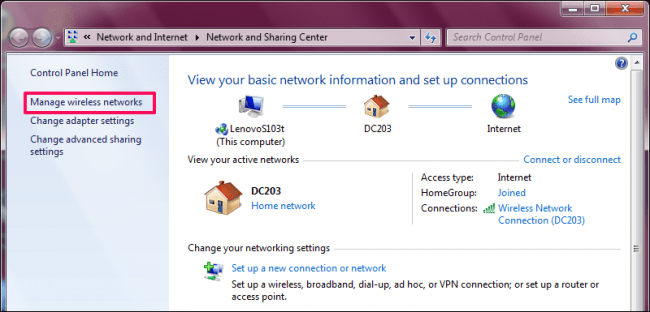
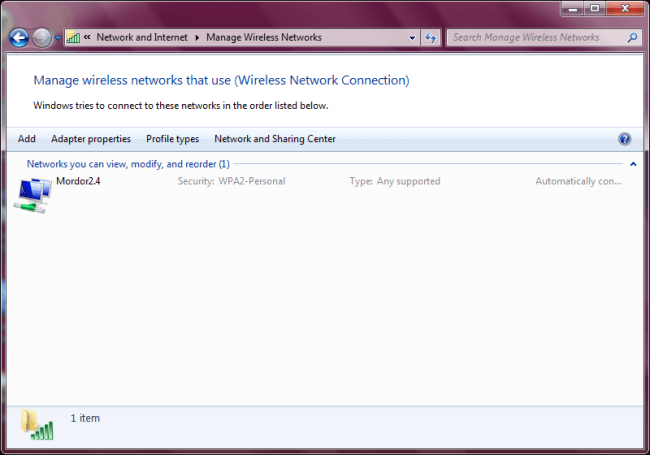
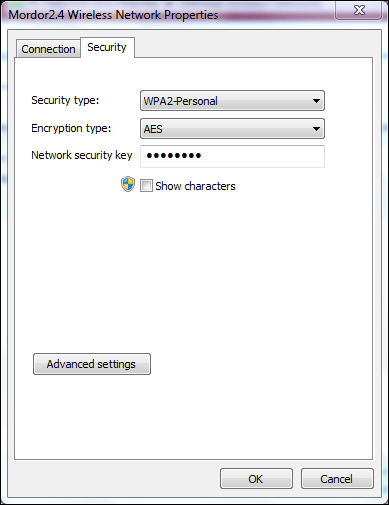
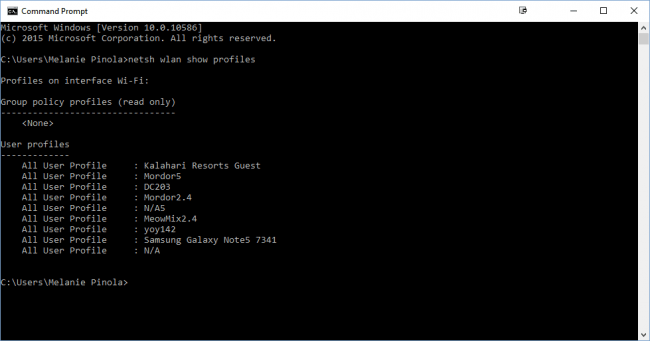
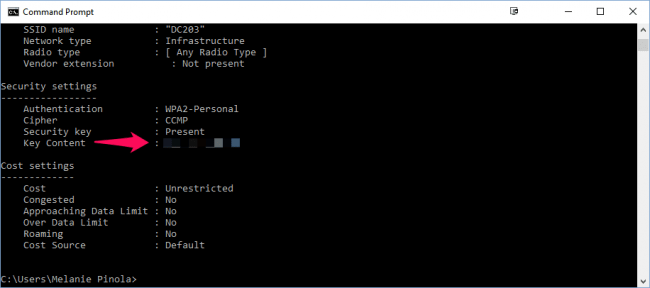
¿Tienes alguna pregunta o problema relacionado con el tema del artículo? Queremos ayudarte.
Deja un comentario con tu problema o pregunta. Leemos y respondemos todos los comentarios, aunque a veces podamos tardar un poco debido al volumen que recibimos. Además, si tu consulta inspira la escritura de un artículo, te notificaremos por email cuando lo publiquemos.
*Moderamos los comentarios para evitar spam.
¡Gracias por enriquecer nuestra comunidad con tu participación!