Te sorprendería saber cuantas combinaciones de teclas puedes utilizar desde el símbolo del sistema, que forma parte del sistema operativo Windows. Dichas combinaciones nos ayudan a agilizar los procesos que ejecutamos en esta plataforma y nos facilitan la vida cuando escribimos comandos.
Windows cuenta con una herramienta muy poderosa como es el símbolo del sistema, ya que te da acceso a todo tipo de comandos que son de utilidad. Para esta plataforma necesitamos del teclado al 100%, ya que tiene un montón de comandos y atajos que nos pueden ser de utilidad. Por lo regular los comandos suelen ser los mismos, aunque se han ido agregando nuevos, como en versiones de Windows 10.
Abrir y cerrar el símbolo del sistema
Para empezar, tenemos una lista que muestra las distintas formas en las que se puede abrir y cerrar el símbolo del sistema, desde el teclado, esto nos da una idea de las posibles combinaciones que pueden existir.
Windows + R y escribe «cmd»: ejecuta el símbolo del sistema en modo normal.
Win + X y luego presiona C: Ejecuta el símbolo del sistema en modo normal. (Nuevo en Windows 10)
Win + X y luego presiona A: Ejecuta el símbolo del sistema con privilegios de administrador. (Nuevo en Windows 10)
Alt + F4: Cierra el símbolo del sistema.
Alt + Enter: Cambia entre pantalla completa y modo de ventana
Se recomienda siempre abrir el símbolo del sistema con privilegios de administrador, ya que la mayoría de los comandos que vamos a utilizar, van a requerir de estos privilegios.
Utilizar el teclado como si fuera mouse
Si no quieres hacer uso del mouse cuando estás en el símbolo del sistema y quieres depender al 100% del teclado, tenemos unas combinaciones de teclas que pueden interesarte:
Inicio/Fin: Mover el punto de inserción al principio o al final de la línea actual (respectivamente).
Ctrl + Flecha izquierda/derecha: Mover el punto de inserción al principio de la palabra anterior o siguiente (respectivamente) en la línea actual.
Ctrl + flecha arriba/abajo: Desplaza la página hacia arriba o hacia abajo sin mover el punto de inserción.
Ctrl + H: Ingresa o sale del modo marcar. Puedes utilizar las cuatro teclas de flecha para mover el cursor por la ventana.
Teclas para seleccionar texto
También existen diferentes tipos de combinaciones para seleccionar texto en la pantalla y puedes elegir entre una palabra, una línea de texto o toda la pantalla.
Ctrl + A: Selecciona todo el texto en la línea actual. Presione Ctrl + A de nuevo para seleccionar todo el texto en el búfer de CMD.
Shift + Flecha izquierda / derecha Flecha: Amplía la selección actual por un carácter hacia la izquierda o la derecha.
Shift + Ctrl + Flecha izquierda / derecha Flecha: Amplía la selección actual por una palabra hacia la izquierda o hacia la derecha.
Shift + Flecha arriba / Flecha abajo: Amplía la selección actual mediante una línea hacia arriba o hacia abajo. La selección se extiende a la misma posición en la línea anterior o siguiente como la posición del punto de inserción en la línea actual.
Shift + Inicio: Amplía la selección actual al principio de un comando. Presiona Shift + Home de nuevo para incluir la ruta (por ejemplo, C: \ Windows \ system32) en la selección.
Shift + Fin: Ampliar la selección actual el final de la línea actual.
Ctrl + Shift + Inicio / Fin: Extensión selección actual al principio o al final del búfer de pantalla (respectivamente).
Shift + Re Pág / Av Pág: Amplía la selección actual en una página hacia arriba o hacia abajo.
Accesos directos para manipular texto
Si ya supiste como seleccionar el texto, ahora necesitarás realizar acciones con esto, como copiar, pegar o borrar.
Ctrl + C (o Ctrl + Insert): Copia el texto seleccionado en ese momento.
F2 y luego una letra: Copia de texto a la derecha del punto de inserción hasta la letra que ha escrito.
Ctrl + V (o Shift + Insert): Pega el texto desde el portapapeles.
Retroceso: Borra el carácter a la izquierda del punto de inserción.
Shift + Retroceso: Elimina la palabra a la izquierda del punto de inserción.
Tab: Autocompletar un nombre de carpeta.
Escape: Elimina la línea actual de texto.
Insertar: Activa el modo de inserción. Cuando el modo de inserción se encuentra activo, cualquier cosa que se escribe se inserta en su ubicación actual. Cuando está desactivado, cualquier cosa que escribes, se sobrescribe.
Ctrl + Inicio/Fin: Elimina el texto desde el punto de inserción al principio o al final de la línea actual.
Ctrl + Z: Marca el final de una línea.
Accesos directos para trabajar con el historial de comandos
El símbolo del sistema mantiene un historial de todos los comandos que has escrito desde que ejecutas la plataforma. Si quieres ahorrarte tiempo en escribir, puedes acceder a comandos anteriores fácilmente.
F3: Repite el comando anterior.
Flecha arriba/abajo: Desplázate hacia atrás y hacia delante a través de comandos anteriores que has escrito en la sesión actual. También presiona F5 en lugar de la flecha hacia arriba para desplazarte hacia atrás a través del historial de comandos.
Flecha derecha (o F1): Recrea el carácter del comando anterior por el carácter.
F7: Mostrar un historial de los comandos anteriores. Puedes utilizar las teclas de flecha arriba / abajo para seleccionar cualquier comando y luego pulse la tecla Enter para ejecutar el comando.
Alt + F7: Borra el historial de comandos.
F8: Se desplaza hacia atrás en el historial de comandos a los comandos que coinciden con el comando actual.
Ctrl + C: Aborta la línea actual que estás escribiendo o un comando que se está ejecutando actualmente.

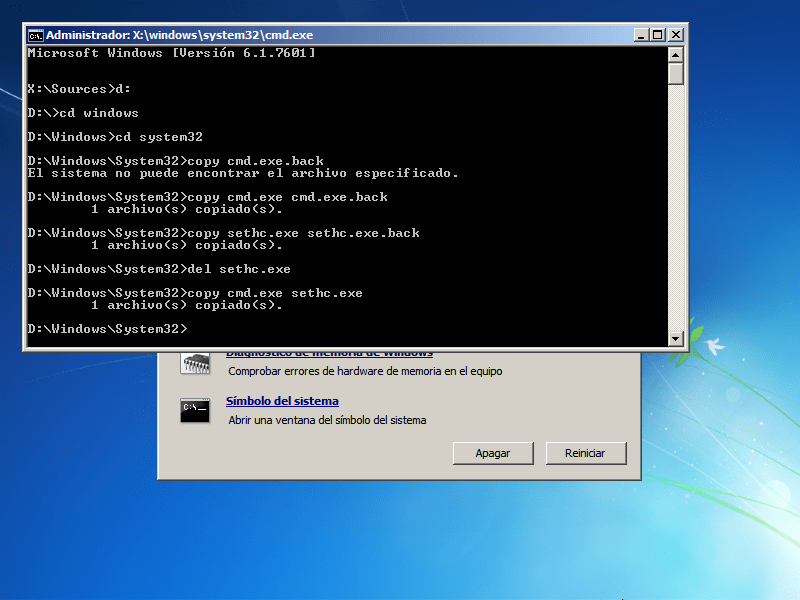
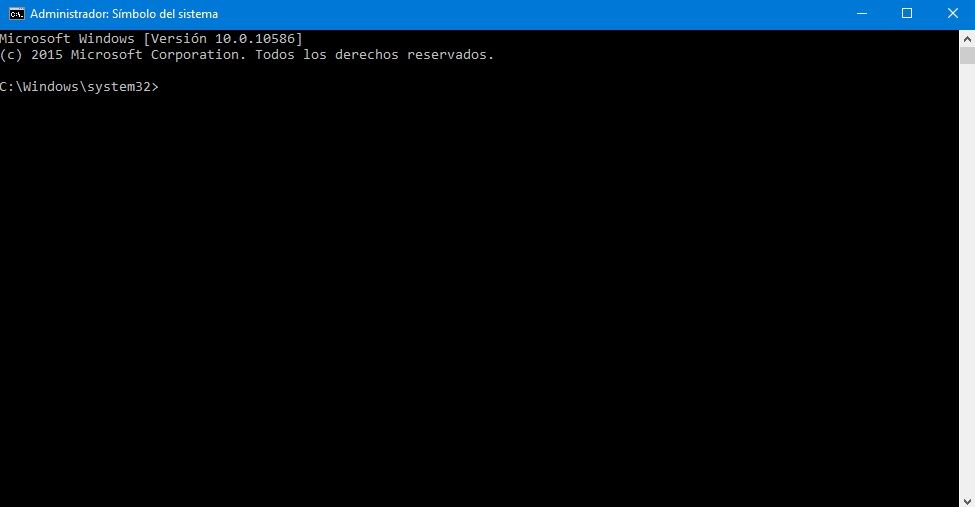
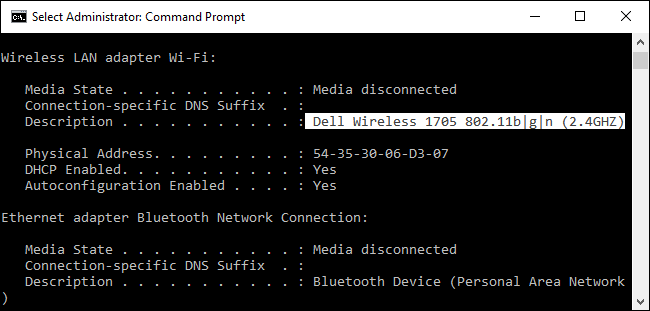
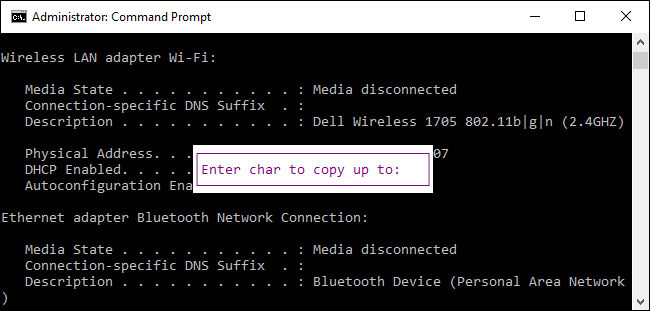
Excelente explicación. Con bastante información. Muy buena pagina