Todo aquel que ha tenido un teléfono Smartphone con sistema Android, sabe que éste le permite cambiar el tamaño del texto, pero para algunos usuarios, esta opción es muy limitada. Con Android Nougat, Google incorporó una nueva característica: la capacidad no sólo de cambiar el tamaño de la fuente, sino también otros elementos de visualización que están bastante interesantes.
En esencia este cambio significa todo, desde la barra de navegación de iconos de aplicaciones y los menús se pueden hacer más grande o más pequeño, es muy similar a lo que puedes hacer con el zoom en Windows. Por otra parte, para aquellos que quieren ver más información en la pantalla, ésta se puede hacer más pequeña. Para aquellos que pueden tener una visión limitada, cada elemento puede hacerse más grande, con el ajuste más grande que ofrece un cambio significativo del tamaño de las letras.
Como hacer los cambios de fuente e iconos en Android Nougat
Para acceder a esta nueva función, la primera cosa que necesitas hacer es entrar en el menú configuración de Android. Desliza hacia abajo el panel de notificaciones, a continuación, desliza una segunda vez para exponer el menú de ajustes rápidos. Toca el icono del engranaje en la esquina superior de la derecha.
A partir de aquí, desplácese hacia abajo y busca la sección «Display». Tócalo para entrar en un nuevo menú.
Justo debajo de la opción «Tamaño de fuente», hay una opción llamada «Tamaño de la pantalla.» Esto es precisamente lo que estamos buscando.
Después de seleccionarle, puede haber un ligero retraso mientras se carga el teléfono. El menú del Tamaño del Display, se divide en dos partes: una ventana de Vista previa y en el regulador del Tamaño. Hay tres puntos de vista diferentes en el panel de vista previa: un mensaje de texto, iconos de aplicaciones, y menú de configuración. Estas son todas las ventanas ficticias, por supuesto, y sólo están ahí para que pueda obtener una mejor idea de cuáles son los elementos que aparecen en pantalla que se verán justo como tú los quieres al momento de realizar los cambios. Deslízate a través de estas vistas previas para hacer los cambios respectivos.
Se puede ajustar el tamaño de la pantalla mediante los botones más y menos a ambos lados de la de la barra de ajuste, sólo hay una opción más pequeña que la configuración que por defecto trae el smartphone, pero si existen tres opciones de tamaños más grandes. Ya aquí queda a tu elección a ver cuál te conviene de todos los tamaños ofrecidos con todos ellos. Los cambios ocurren en tiempo real, por lo que al instante sabes cómo se va a ver tu sistema una vez realizado los ajustes respectivos.
Una vez que te decidas por un tamaño, simplemente pulsa el botón de retroceso en la esquina superior izquierda. El nuevo dimensionamiento entrará en vigor de forma inmediata sin necesidad de reiniciar el sistema, y ya está, muy simple el proceso ¿No? Si alguna vez quieres volver a cambiarlo, sólo tienes que saltar de nuevo en el menú Tamaño de la pantalla y ajustarlo. Esto ha sido una excelente función incluido en Android Nougat que merece la pena probar.

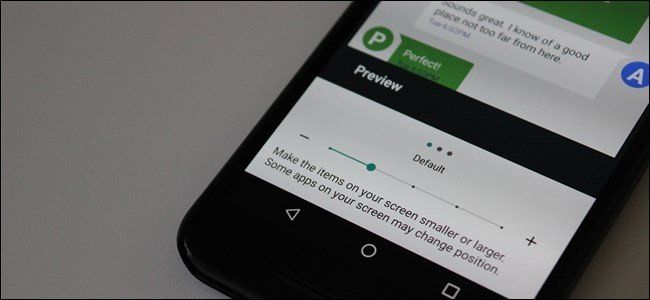
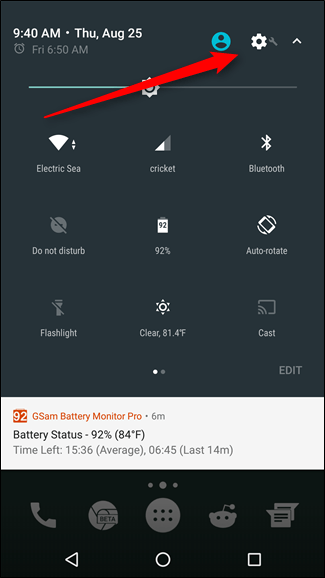
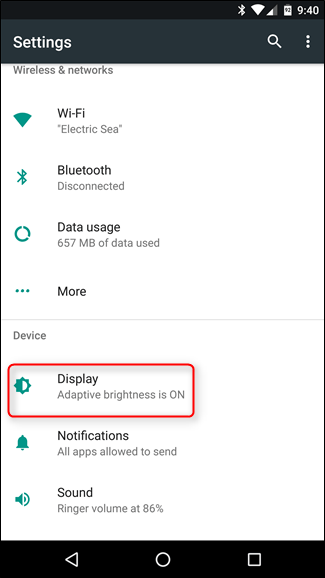
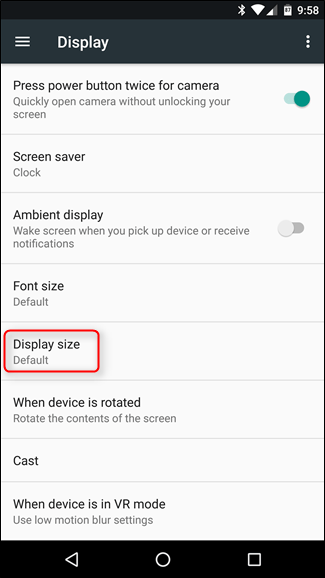





¿Tienes alguna pregunta o problema relacionado con el tema del artículo? Queremos ayudarte.
Deja un comentario con tu problema o pregunta. Leemos y respondemos todos los comentarios, aunque a veces podamos tardar un poco debido al volumen que recibimos. Además, si tu consulta inspira la escritura de un artículo, te notificaremos por email cuando lo publiquemos.
*Moderamos los comentarios para evitar spam.
¡Gracias por enriquecer nuestra comunidad con tu participación!