Una de las herramientas más importantes que debemos tener en nuestro ordenador es WinRAR o por lo menos algún otro descomprimidor de archivos que sea similar, como WinZip. Estas aplicaciones de compresión y extracción son esenciales de tener, puesto que nos funciona a la hora que queremos comprimir un archivo por si queremos ahorrarnos memoria o subir a la web. También nos sirven para extraer estos archivos, ya que cuando descargamos algo en Internet, es muy común que estén comprimidos y por ende necesitamos de este programa para extraerlo.
La más popular es sin dudas WinRAR, que está disponible tanto para Windows o MacOS, esta última normalmente extrae automáticamente un archivo comprimido cuando lo descarga para que los usuarios de Mac tengan menos posibilidades de necesitar una aplicación de extracción. Aunque WinRAR igual es muy útil para cumplir otras funciones, entre las principales son que permite crear y extraer archivos, los cuales puedes protegerlos con contraseñas y admite una lista grande de formatos de archivo.
Una vez que se extraiga algún archivo de forma predeterminada, se deja el archivado como esta, y esto se va acumulando con un montón de archivos comprimidos en tu carpeta de descarga. Para que esto no suceda y tener mejor control sin necesidad de eliminar uno por uno, puedes configurar WinRAR para eliminar automáticamente un archivo después de extraerlo.
Pasos para eliminar archivos automáticamente en WinRAR
Haga clic con el botón secundario del ratón sobre un archivo y seleccione la opción “Extraer aquí”. A continuación se te abrirá la ruta de extracción y la ventana de opciones, donde muestra de forma predeterminada la ventana que se abre con la pestaña “General” seleccionada. Ahora seleccionamos la pestaña “Avanzado” y busca la sección “Eliminar archivo”.
La sección Eliminar archivo tiene tres ajustes; Nunca, pida la confirmación, y siempre. Por defecto se selecciona ‘Nunca’; Siempre que extraiga un archivo, el archivo en sí nunca se elimina.
Si seleccionas «Solicitar confirmación», te preguntará si deseas eliminar un archivo una vez que se haya extraído, pero si seleccionas «Siempre», eliminará automáticamente un archivo después de extraerlo. No se le solicitará una confirmación. Una vez que hayas seleccionado la configuración que deseas, regresa a la pestaña ‘General’ y haz clic en ‘Guardar’.
De todas maneras cuando extraigas un archivo, aunque hayas elegido cualquiera de las opciones del menú contextual del botón derecho, te preguntará si quieres eliminar el archivo o simplemente eliminarlo.
WinRAR es muy útil y fácil de usar, donde tenemos varias opciones para configurar de diferentes manera, además la aplicación es gratuita y la podemos descargar desde su web principal. En simples pasos pudimos realizar esta configuración que merece la pena hacerla, para minimizar al máximo nuestro disco.
Estas opciones puede usarlas si deseas, ya que es muy útil porque a veces nos olvidamos de eliminar algún archivo que ya hemos extraído y se nos va acumulando. Recordar siempre tener el archivo original, cuando lo extraigas o si comprimes algo es recomendable guardar el archivo original. Pero si normalmente envías y recibes estos archivos por correo, no necesitas guardar el archivo en tu disco duro, puesto que tendrás el respaldo en tu email.

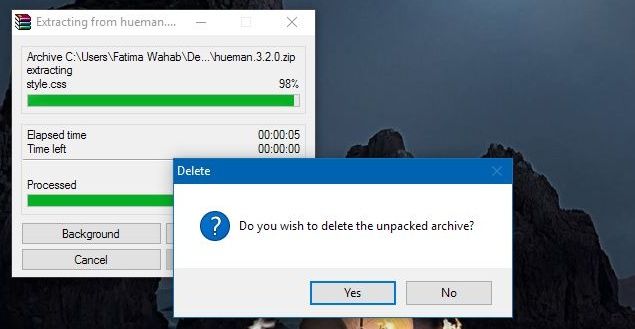
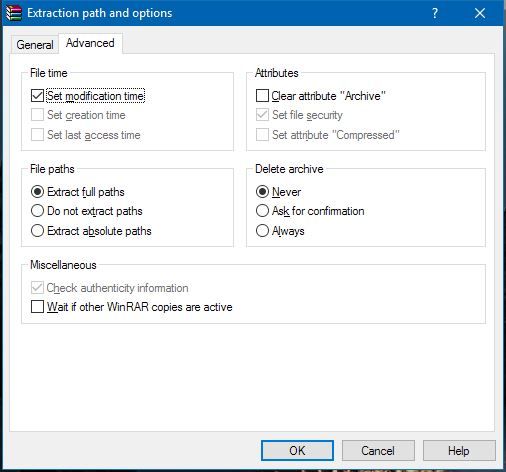
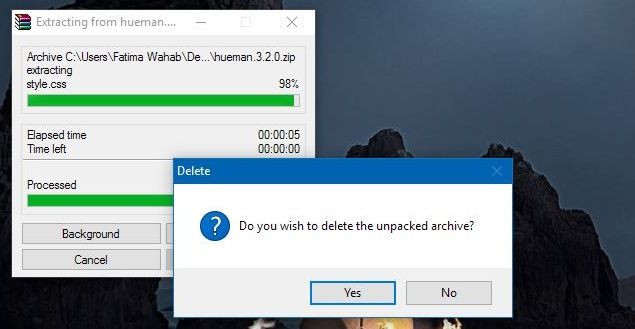
¿Tienes alguna pregunta o problema relacionado con el tema del artículo? Queremos ayudarte.
Deja un comentario con tu problema o pregunta. Leemos y respondemos todos los comentarios, aunque a veces podamos tardar un poco debido al volumen que recibimos. Además, si tu consulta inspira la escritura de un artículo, te notificaremos por email cuando lo publiquemos.
*Moderamos los comentarios para evitar spam.
¡Gracias por enriquecer nuestra comunidad con tu participación!