En la actualidad Microsoft Edge es uno de los navegadores que se han vuelto conocidos puesto que viene incorporado en Windows 10. Es un navegador que reemplaza a otros navegadores web como el Google Chrome que es el más conocido y usado por los usuarios. Claro está que puedes tener los navegadores web que quieras en tu ordenador. En este tutorial enseñaremos sobre la configuración de Microsoft Edge, para que la barra de direcciones del navegador se visualice todo el tiempo.
Microsoft Edge tiene por defecto no mostrar la barra de direcciones del navegador en ciertas páginas, y seguro lo habrás notado si es que usas este navegador. Este es el caso de la página de inicio del navegador, pero también de la nueva pestaña. Microsoft tomó la decisión de fusionarla con el campo de búsqueda que muestra en estas páginas. Si deseas introducir una dirección, tendrías que utilizar este campo de búsqueda para hacerlo. Aunque esto puede ser confuso para los usuarios.
Actualización: al parecer Edge restablece la configuración después de un momento.
Microsoft Edge: muestra la barra de direcciones todo el tiempo
Puede hacer que la barra de direcciones de Edge se coloque de forma consistente en la barra de herramientas principal del navegador, para ello deberá tener en cuenta que requerirá de la edición del Registro de Windows, ya que no existe ninguna opción en el propio Edge para realizar este cambio.
Esto puede resultar sencillo, y una vez que realice el cambio, la barra de direcciones de Edge se pondrá en la parte superior del navegador en todas las páginas que abra en el navegador web, también en la página Inicio y Nueva pestaña del navegador.
Tener en cuenta que no puede mostrar la barra de direcciones y el campo «Where to next» en Edge al mismo tiempo, así que es uno o el otro, pero no ambos. Aunque hay que aclarar que ambos ofrecen la misma funcionalidad, ya que también puede ejecutar búsquedas en la barra de direcciones.
Edición del Registro
Para realizar los cambios, en forma manual debemos de hacer los cambios necesarios en el Registro de Windows para mostrar la barra de direcciones en la parte superior todo el tiempo en cualquier página que nos encontremos. Para ello sigue estos pasos:
- Pulse en la tecla Windows de su teclado, escriba regedit.exe y pulse la tecla Enter en el teclado.
- Ahora ve a la siguiente clave utilizando la jerarquía de teclas de la izquierda: HKEY_CURRENT_USER \ Software \ Classes \ Local Settings \ Software\ Microsoft \ Windows \ CurrentVersion \ AppContainer \ Storage \ microsoft.microsoftedge_8wekyb3d8bbwe \ MicrosoftEdge \ ServiceUI
- Haz clic con el botón derecho en ServiceUI, seleccione Nuevo> Valor Dword (32 bits).
- Nombre it StartPageAddressBarPinned.
- Haz doble clic en el nuevo valor y establezca su valor en 1.
- Ahora debemos hacer clic con el botón derecho del ratón en ServiceUI, seleccione Nuevo> Valor Dword (32 bits).
- Denomínalo NewTabPageAddressBarPinned.
- Haz doble clic en el nuevo valor y establezca su valor en 1.
Hecho esto, los cambios surgen efecto inmediatamente. No es necesario reiniciar Edge o el equipo.
Forma automática
Otra manera más sencilla es hacerla de forma automática, para ello debemos descargar el siguiente archivo de Registro. Cuando lo hayas descargado tienes que extraer el archivo, para aplicar los cambios detallados anteriormente al Registro sin tener que hacerlo de forma manual.
El archivo a descargar es el siguiente: edge-address-bar.zip
Puede abrirlo en cualquier editor de texto sin formato para comprobar su contenido antes de ejecutarlo en su sistema.
Deshacer el cambio
Si deseas deshacer los cambios que realizaste al registro, solo debes eliminar de nuevo los valores del Registro o establécelos en 0 en lugar de 1 (a través de WinHelpOnline).

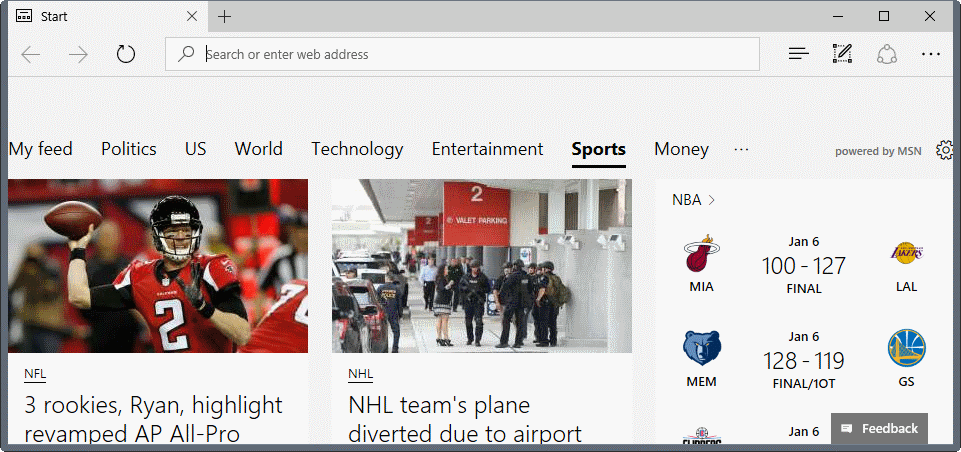
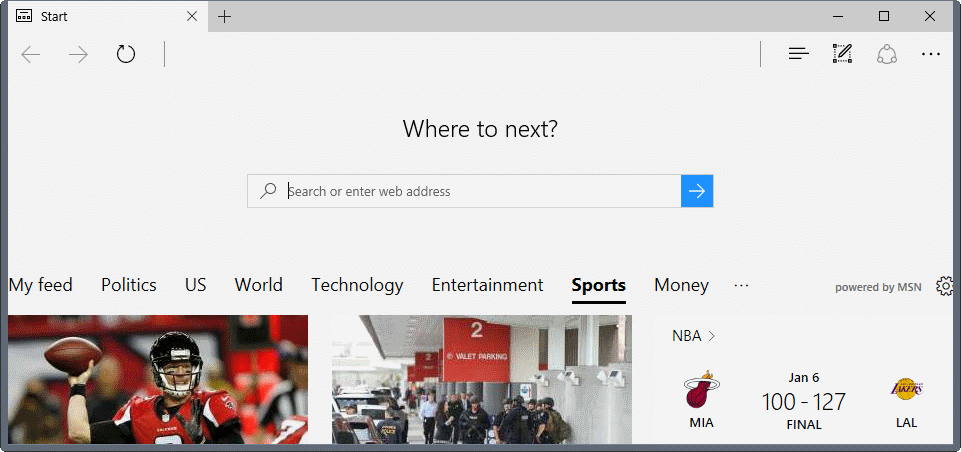
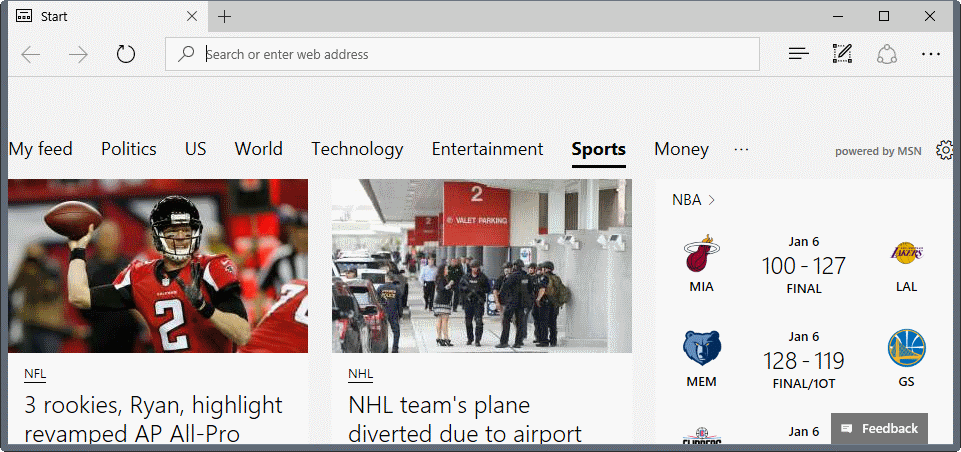
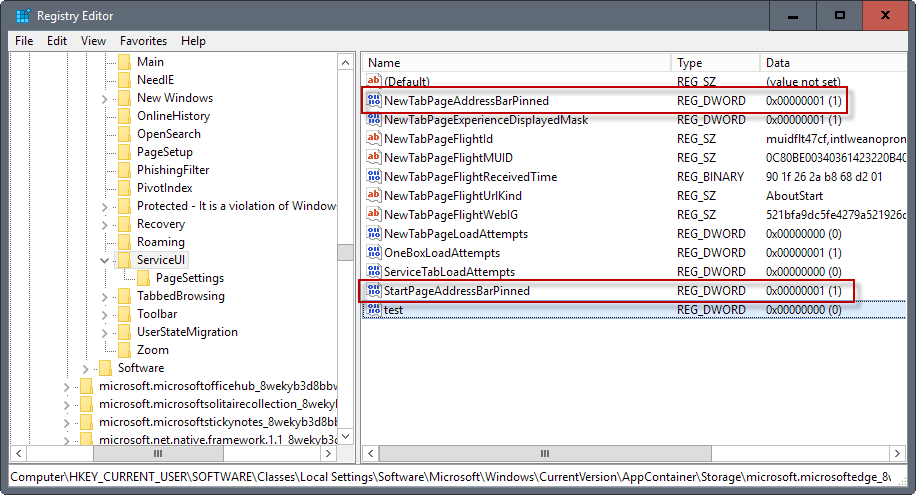
¿Tienes alguna pregunta o problema relacionado con el tema del artículo? Queremos ayudarte.
Deja un comentario con tu problema o pregunta. Leemos y respondemos todos los comentarios, aunque a veces podamos tardar un poco debido al volumen que recibimos. Además, si tu consulta inspira la escritura de un artículo, te notificaremos por email cuando lo publiquemos.
*Moderamos los comentarios para evitar spam.
¡Gracias por enriquecer nuestra comunidad con tu participación!