Si tenemos un iPad, quizás tengamos el teclado bluetooth que es muy importante para redactar algo entre muchas otras funciones que trae un teclado tradicional, pero quizás tengamos el problema que cada vez que escribimos algo nos corrija automáticamente, y también la capitalización automática se convierte en un obstáculo si utilizas un teclado físico con tu dispositivo iOS. No obstante si no quieres estas funciones, se pueden desactivar rápidamente haciendo un par de configuraciones al mismo.
Para hacer estas configuraciones debes tener un dispositivo iOS que ejecuten iOS 10 o superior, ya que solo esta función está disponible para iOS. Las versiones anteriores de iOS utilizan la misma configuración para teclados físicos y en pantalla, sin posibilidad de diferenciar entre los dos.
Al tener un iPad con teclado bluetooth, el mismo tiene por defecto todas las características del teclado en pantalla, esto incluye el idioma, la corrección automática de texto, la capitalización automática de la primera palabra de una oración y el doble toque “La barra espaciadora insertará un punto”. El usuario habitualmente se acostumbra a dejar esas configuraciones como esta en un teclado tradicional, pero a veces pueden resultar molesto algunas de estas funciones que vienen de forma predeterminada. Sin embargo, es posible solucionar esto con unos ajustes que cambiamos en el teclado.
Desactivar autocorrección del teclado Bluetooth en iPad
Por suerte para cambiar este tipo de configuración en el teclado bluetooth en su dispositivo iOS en este caso un iPad (se hace de igual manera en cualquier dispositivo iOS) los pasos a seguir son muy sencillos. Con el teclado bluetooth conectado a su dispositivo iOS y activado, debemos abrir la aplicación Configuración e ir a General > Teclado.
Ahora seleccionamos en donde dice “Teclado de hardware” (puede ignorar todos los demás ajustes que se encuentran debajo, ya que sólo se aplican al teclado del software en pantalla).
En el menú «Teclado de hardware», encontrarás tres entradas (activadas por defecto, como se muestra a continuación) para «Auto-Capitalización», «Corrección automática» y «Acceso directo».
Lo único que tienes que hacer es desactivar esas tres opciones, y una vez que haga esto, el teclado de hardware funcionará ahora de la manera tradicional, sin intentar auto-corregir o funcionar de otra manera las características de un teclado en pantalla.


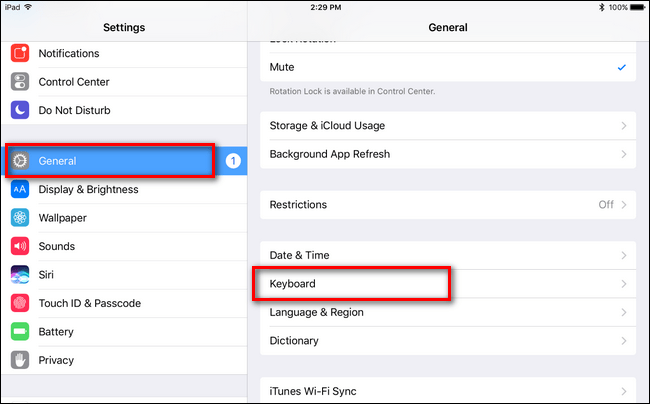
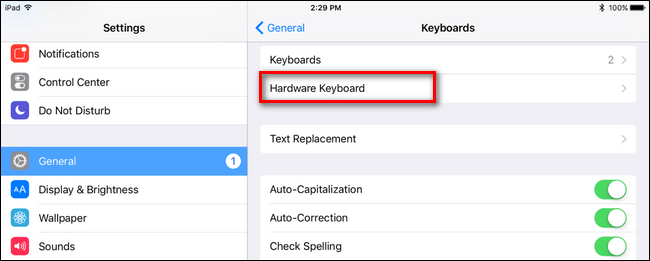
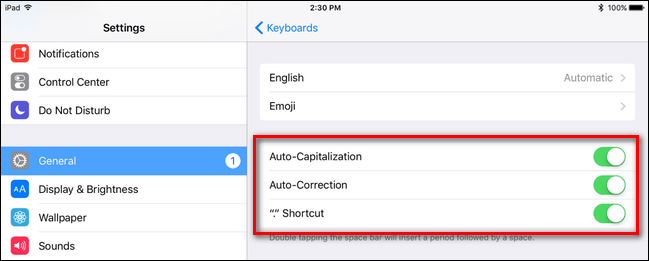
¿Tienes alguna pregunta o problema relacionado con el tema del artículo? Queremos ayudarte.
Deja un comentario con tu problema o pregunta. Leemos y respondemos todos los comentarios, aunque a veces podamos tardar un poco debido al volumen que recibimos. Además, si tu consulta inspira la escritura de un artículo, te notificaremos por email cuando lo publiquemos.
*Moderamos los comentarios para evitar spam.
¡Gracias por enriquecer nuestra comunidad con tu participación!