Los móviles de hoy en día cuentan con múltiples funciones. Cada una de ellas va dirigida a un sector en específico y cumple una actividad determinada. Por lo general estas tareas nos ayudan a manipular nuestro celular de una forma mucho más natural. De igual manera hay mecanismos que pueden estorbarnos de cierta manera. Por tal razón te enseñaremos a cómo desactivar la pantalla de entrada en Android y iPhone.
Por lo general este sistema ha tenido inconvenientes con diversos tipos de usuarios. En muchas ocasiones se activa por sí solo o cuando queremos realizar una acción inmediata se convierte en toda una molestia. Aquí te indicaremos cómo resolver este problema con un paso a paso muy sencillo de realizar.
Utilidades que nos brinda desactivar la pantalla de entrada
Quitar de nuestro móvil este sistema puede resultar sumamente provechoso. Los toques accidentales de la pantalla no surtirán ningún tipo de efecto sobre el móvil. De esta manera podrás ver tus fotografías y reproducir tu música sin ningún obstáculo.
Otro caso muy particular es el de los móviles que pueden sumergirse bajo el agua. Resulta una actividad tentadora pero con la pantalla de entrada activa esto es casi imposible. En estos casos eliminar esta pantalla es lo ideal para poder realizar cualquier tipo de fotografía o filmación sin ningún impedimento de por medio.
Otro caso muy común es el de los famosos toques fantasmas en los móviles. Esto hace que tu pantalla se active de forma inesperada y sin que tú lo notes. Lo cual se traduce en un consumo de batería innecesario. Una buena solución para estos casos consiste en desactivar la pantalla de entrada. Así no reincidirás en el mismo problema.
¿Cómo desactivar la pantalla de entrada en Android?
Para poder llevar a cabo este procedimiento sin ningún tipo de problema lo mejor que puedes hacer es descargar la aplicación Touch Look. Esta es totalmente gratuita y se encuentra en Play Store. Lo primero que tendrás que hacer será habilitar la app en tu móvil.
Una vez dentro de la app tendrás que deslizar hacia la izquierda para avanzar al siguiente paso en el asistente de configuración. Después pulsa sobre «Habilitar ahora». Esta función abrirá todo lo que tiene que ver con la «Configuración de accesibilidad». Allí tendrás que buscar a Touch Look para poder habilitarlo. Luego ve hacia atrás para volver al asistente de configuración.
Desliza la pantalla final y escoge la opción «Habilitar ahora». Busca Touch Look y dale todos los permisos que requiere para ponerse en marcha. Este paso es necesario para habilitar el bloqueo de aplicaciones especiales como Netflix y Amazon Prime Video.
Cuando la app se encuentre funcionando en tu móvil tendrás que desplegar el panel de notificaciones y pulsar sobre el icono del candado. Una vez hecho esto la pantalla táctil y los botones se bloquearán de forma automática.
Para desbloquear la pantalla lo único que tendrás que hacer será tocar dos veces el icono traslúcido que se encuentra en la esquina superior derecha.
Puedes configurar la cantidad de iconos necesarios para desbloquear la pantalla táctil en la configuración de la aplicación. Junto con esto, también hay opciones para desbloquear automáticamente al recibir una llamada, mostrar una pista del método de desbloqueo y mantener la pantalla encendida.
Cada vez que hagas un desbloqueo la app te mostrará un anuncio de cinco segundos. Este se puede eliminar con una compra de 2 euros desde la aplicación.
Cómo desactivar la pantalla de entra en iPhone
Cuando se trata de un iPhone puede que este procedimiento sea mucho más efectivo. Esto se debe a que el sistema ya cuenta con una función para realizar este tipo de tarea. La opción se llama acceso guiado y hará posible que bloquees ciertas zonas de la pantalla e, inclusive, los botones físicos. Aquí te diremos todo lo que tienes que hacer.
Lo primero que tendrás que hacer será ingresar a Configuración> General> Accesibilidad> Acceso guiado. Luego deberás habilitar el Acceso guiado. Una vez hecho esto pulsa sobre Configuración de código de acceso. Allí establecerás tu contraseña e ID táctil que se usará para finalizar con el procedimiento del Acceso guiado.
Por último deberás activar el Acceso directo de accesibilidad. Esto hará posible que con tan sólo pulsar tres veces el botón de inicio ingreses de forma automática al Acceso guiado.
Cuando hayas habilitado todo el proceso anterior podrás usar esta acción. Esta se utiliza de la siguiente forma: abre la app que vas a bloquear. Haz click tres veces en el botón de inicio para entrar al Acceso guiado. Encierra en un círculo las áreas en la pantalla que deseas inhabilitar. Si deseas desactivar el toque en toda la pantalla, deberás marcar toda la zona correspondiente a la pantalla.
Pulsa sobre opciones, esta se encuentra en la esquina inferior izquierda. Allí podrás desactivar los botones de suspensión o volumen. Elige la casilla «Hecho».
Todas las zonas de la pantalla que no estén habilitadas tendrán una iluminación tenue. En caso de que quieras salir del acceso guiado deberás pulsar tres veces el botón de inicio. Ingresa tu código de acceso y todo volverá a la normalidad.


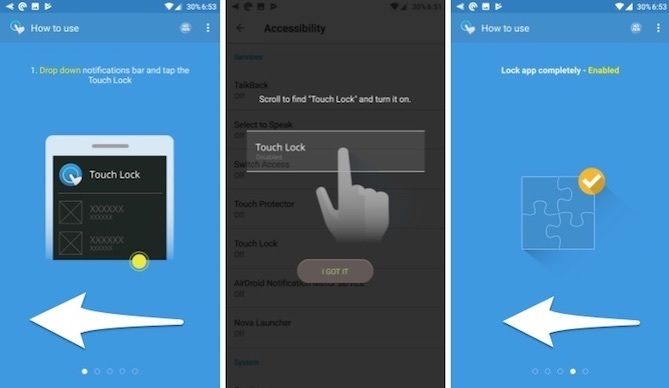
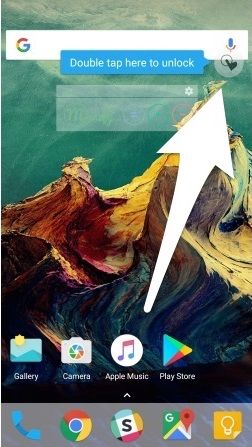
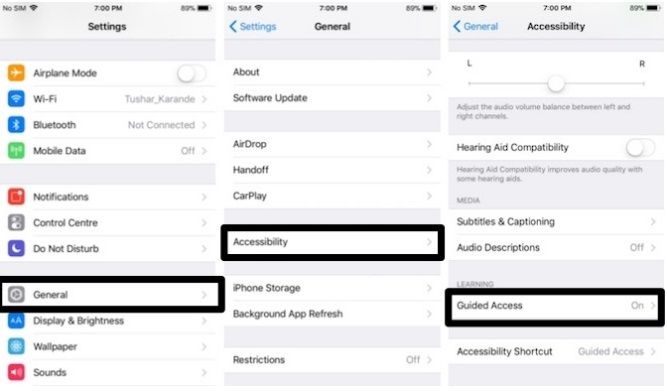
¿Tienes alguna pregunta o problema relacionado con el tema del artículo? Queremos ayudarte.
Deja un comentario con tu problema o pregunta. Leemos y respondemos todos los comentarios, aunque a veces podamos tardar un poco debido al volumen que recibimos. Además, si tu consulta inspira la escritura de un artículo, te notificaremos por email cuando lo publiquemos.
*Moderamos los comentarios para evitar spam.
¡Gracias por enriquecer nuestra comunidad con tu participación!