Cuando hablamos de sistemas operativos para ordenadores sabemos que estos nos permiten hacer múltiples tareas. Sobre todo si somos usuarios avanzados estamos en la capacidad de configurar casi cualquier cosa a nuestro antojo. Para todas aquellas personas que tengan un software libre en este apartado les enseñaremos a configurar máquinas virtuales en Linux con Gnome.
No tienes nada de qué preocuparte. El paso a paso no es nada complicado. Sólo es cuestión de aplicar el método que te diremos a continuación y todo saldrá de forma correcta. No correrás ningún tipo de riesgo.
Con Gnome podrás configurar de forma sencilla un sistema operativo virtual basado en un kernel totalmente nativo. Esta herramienta permite a los usuarios principiantes aprovechar las mismas características que los administradores de sistemas de Linux han estado utilizando durante años (KVM y QEMU).
Configurar máquinas virtuales en Linux con Gnome
Contar con el programa Gnome es algo sumamente fácil. Esta herramienta pertenece al paquete de software Gnome 3. Estas son las formas en las cuales puedes instalarlo en tu sistema operativo.
¿Cómo hacer máquinas virtuales?
Lo primero que tienes que tener para crear máquinas virtuales con Gnome Boxes es una imagen del sistema operativo. Las cajas del sistema aceptan hasta dos tipos de imágenes que son local y remota. Esta aplicación podrá virtualizar cualquier tipo de sistema operativo que tenga un núcleo x86 / 64.
Nunca intentes virtualizar los sistemas operativos con configuraciones de kernel que no coincidan con su propia CPU. Por ejemplo, en una CPU de 32 bits, no podrás virtualizar un sistema operativo de 64 bits.
Las virtualizaciones sólo tendrán lugar si el ordenador la admite sin ningún tipo de problema. Para comprobar este requisito tendrás que ingresar al BIOS del ordenador. Deberás buscar todas aquellas configuraciones que estén relacionadas con «hipervisores» y «virtualizar». Una vez que habilites estas opciones, Gnome Boxes podrá funcionar con total normalidad.
Procedimiento
Para que todo funcione como es debido lo primero que tienes que hacer es obtener una imagen ISO de cualquier sistema operativo. Tienes que ir hasta la página de descarga para conseguir dicho archivo. Una vez que se descargue haz click en el botón «Nuevo». Para hacer un sistema operativo tendrás que escoger la opción «Seleccionar un archivo».
Deberás colocar un enlace en el apartado de «remoto». Esto hará posible que Gnome Box descargue de forma directa el sistema operativo que necesitas para conducirlo a través del proceso de creación. Los tiempos de descarga pueden variar.
Una vez que la imagen ISO esté dentro de Gnome Boxes, este escaneará la imagen para saber con exactitud cuantos recursos del ordenador tiene que usar la máquina virtual.
Todos aquellos usuarios que no tengan una idea clara de cómo funciona VM lo mejor que pueden hacer es dejar cada uno de los ajustes como están. La herramienta de escaneo hace un trabajo excelente y sus estimaciones siempre son correctas.
En algún caso de que desees cambiar imperativamente los recursos de la máquina, tendrás que hacer click en el botón «personalizar». Utiliza los controles deslizantes para ajustar la RAM y el tamaño del disco duro virtual. Luego deberás volver a la página de creación para concluir con el proceso. Haz click en «crear».
Una vez que se cree la máquina virtual, los Boxes se encargarán de cargar el sistema operativo. Utiliza el sistema en vivo para instalarlo en el disco duro.
Configurar máquinas virtuales en Linux: ¿Cómo usarlas?
Boxes mostrará el sistema operativo en una ventana. Haz click con el ratón para que puedas enfocar la máquina virtual correctamente. En caso de que quieras maximizar la VM pulsa sobre el icono de pantalla completa. Para poder detener la máquina virtual deberás elegir la tecla de flecha. Esto te conducirá a la zona del selector.
Si te encuentras dentro de tu máquina virtual podrás interactuar con esta sin ningún tipo de problema. Sólo es cuestión de seleccionar el botón del menú (icono de los tres puntos). En caso de que desees resetear el sistema pulsa sobre la casilla «reiniciar». Si quieres detener la máquina virtual cuentas con la opción «forzar cierre».
Para manipular la configuración individual de la máquina virtual, ve al área del selector de máquinas virtuales, haz click derecho sobre ella y selecciona «propiedades».
En el área de propiedades, los usuarios pueden manipular todo: la configuración del portapapeles compartida, los nombres de las máquinas, ajustar el uso del núcleo de la RAM / CPU. Así como agregar dispositivos físicos a la VM.
Conclusión
Puede que para muchos Gnome Boxes no resulte tan avanzado y bien optimizado como VMware. Tampoco es tan fácil de usar como VirtualBox pero, de igual manera, es una herramienta sumamente útil. Resulta excelente para todos aquellos usuarios que no sean muy experimentados. Se les hará muy fácil crear y configurar máquinas virtuales en Linux.
Para todos los que deseen hacer máquinas virtuales de una manera rápida y eficaz existe Gnome Boxes. Siempre será una buena aplicación a considerar en todo momento.


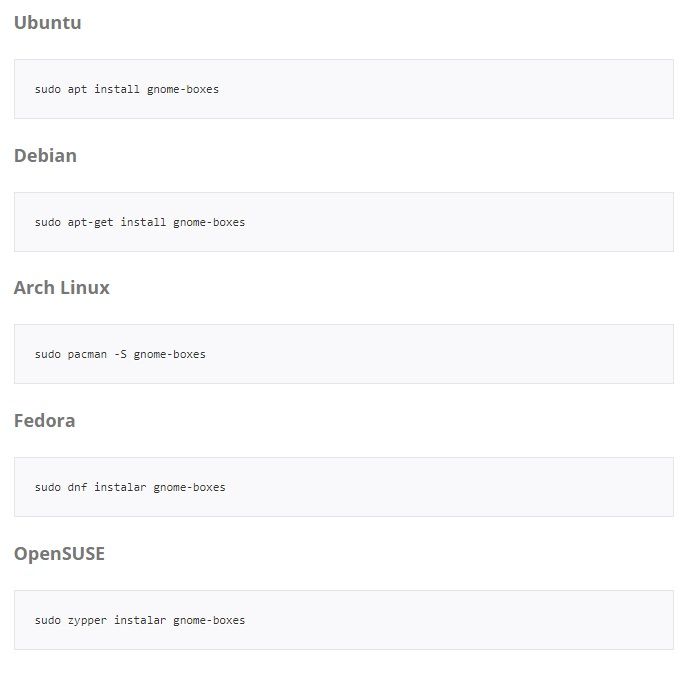
¿Tienes alguna pregunta o problema relacionado con el tema del artículo? Queremos ayudarte.
Deja un comentario con tu problema o pregunta. Leemos y respondemos todos los comentarios, aunque a veces podamos tardar un poco debido al volumen que recibimos. Además, si tu consulta inspira la escritura de un artículo, te notificaremos por email cuando lo publiquemos.
*Moderamos los comentarios para evitar spam.
¡Gracias por enriquecer nuestra comunidad con tu participación!