Desde Windows 8, hacer un medio de instalación USB de Windows es más fácil que antes. Es muy sencillo, los usuarios pueden hacer un USB de Windows desde el terminal de Linux. Hacer esto es un proceso muy tedioso, pero en lo que respecta a hacer que Windows instale los discos, la terminal es la forma más rápida y más segura.
¿Cómo hacer un USB de Windows desde el terminal de Linux?
El primer paso es dividir la unidad flash USB. Los instaladores USB de Windows necesitan estar en un formato específico: Fat32 . Esto también significa que al hacer el instalador de esta manera, te verás obligado a usar el modo UEFI. La unidad USB debe tener al menos 4GB de espacio. lo mejor es encontrar una unidad que tenga 8GB de almacenamiento.
Conecta tu unidad flash USB, luego, en una terminal, ejecuta el comando de bloqueo de lista (lsblk). Este comando revelará todos los dispositivos de bloque en el ordenador con Linux. Identifica la etiqueta / dev / label de tu unidad flash USB. Ten en cuenta su tamaño. Esto te ayudará a determinar cuál es el disco. Luego, ejecuta el comando dividido:
En este ejemplo, la /dev/ que etiqueta a la unidad flash USB es /dev/ssd. El tuyo puede diferir, debes asegurarte de cambiarlo a lo que el comando lsblk te muestre.
Dentro de la herramienta de Partición dividida de GNU, tienes que crear una nueva tabla de partición. Como el USB de Windows necesita ser UEFI, esta tabla de particiones debe estar en formato GPT.
Deberás responder «sí» a cualquier pregunta que GNU Parted realice sobre la creación de la nueva tabla de particiones. Luego, crea un nuevo sistema de archivos en la nueva tabla de particiones, con:
Después, sal de GNU Parted con el siguiente comando:
Por último, formatea la nueva partición con el comando mkfs.
Una vez que el USB esté formateado, conéctalo a tu ordenador. No montes la unidad flash USB dentro del administrador de archivos. En su lugar, crea una nueva carpeta llamada USB con el comando mkdir.
Procedimiento para montar el archivo ISO
Si la unidad USB está en el formato correcto y lista para contener los archivos de Windows, el siguiente paso es montar Windows ISO como un dispositivo de bucle para extraer los archivos. Es un poco complicado pero puedes obtener el ISO oficial de Windows 10 de Microsoft .
El montaje como un dispositivo de bucle es importante. Los usuarios no pueden simplemente hacer clic derecho en un ISO y extraer los datos en Linux, ya que la información interna está oculta.
Primer paso: crea una carpeta Windows ISO para montar, utiliza el comando mkdir.
Segundo paso: Monta el ISO con el comando mount.
Si el archivo ISO se monta con éxito, lo verás al ejecutar el comando lsblk.
Para desmontar el archivo ISO de Windows, usa el comando umount. Cabe destacar que la ISO no se desmontará a menos que el contenido de la ISO no esté en uso. No intentes desmontarlo estando activo ya que los archivos estarán funcionando.
¿Cómo crear el USB?
Tanto la unidad ISO como la unidad USB están montadas en sus respectivas áreas. Ahora es el momento de hacer el medio de instalación. Esto se hace con el comando cp. Sin embargo, antes de que se muevan los archivos, el terminal necesita acceso root. Esto se debe a que la unidad USB se monta como raíz y un usuario normal no puede agregar nuevos archivos y carpetas a ~ / USB. Podrás obtener un acceso root con:
Luego, copia todos los contenidos de la ISO a la unidad USB. Este proceso puede demorar un poco. Para obtener los mejores resultados, usa un puerto USB3; tienden a ser más rápidos con las transferencias de archivos.
La copia finaliza una vez que puedas escribir en la ventana de la terminal una vez más.
Asegúrate de cambiar el «nombre de usuario» en el comando al nombre que tú usarás. Una vez completada la transferencia, desmonta la unidad flash USB de la carpeta ~ / USB con el comando umount.
En caso de que se niegue a desmontar, y te arroje el mensaje «el dispositivo está ocupado», puedes intentar desmontar a la fuerza con:
¿Cómo agilizar el proceso?
Crear los medios de instalación USB de Windows dentro del terminal puede ser un proceso tedioso. Para ahorrar tiempo en el futuro, considera usar la herramienta Gnome Disks para hacer una imagen completa de tu unidad flash USB.
Al hacerlo, se creará una copia completa de la tabla de particiones y los archivos que contiene. Luego, cuando necesites instalar Windows, sólo tendrás que crear una imagen de la copia de seguridad directamente en el USB.
Tienes que tener en cuenta que la copia de seguridad IMG en bruto de la unidad USB puede ser del tamaño completo de la unidad flash. Por ejemplo: Si tienes una unidad flash de 32 GB con Windows 10 en ella, Gnome Disk Utility podría generar un archivo de copia de seguridad de 32 GB. Para obtener mejores resultados, usa una unidad flash de 8 GB.

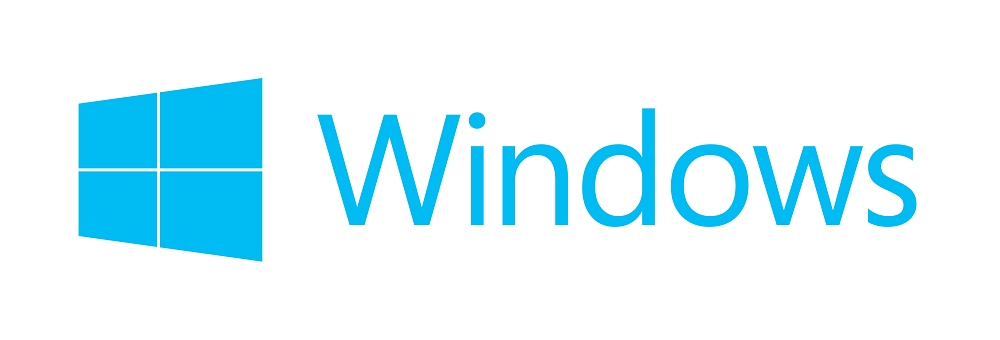
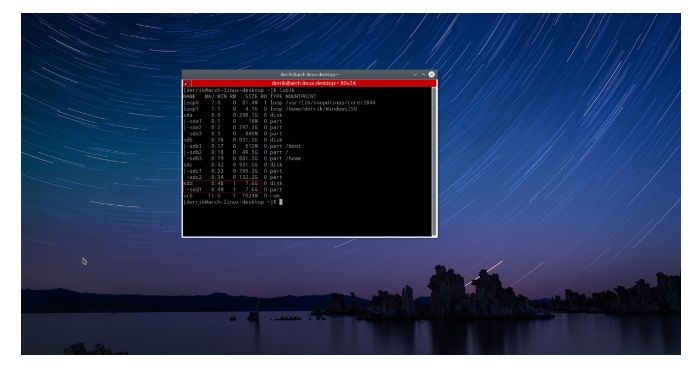





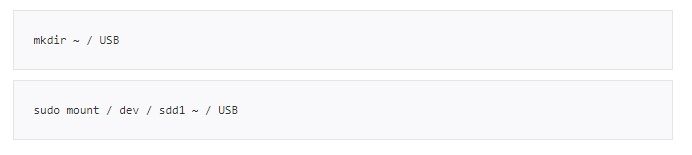

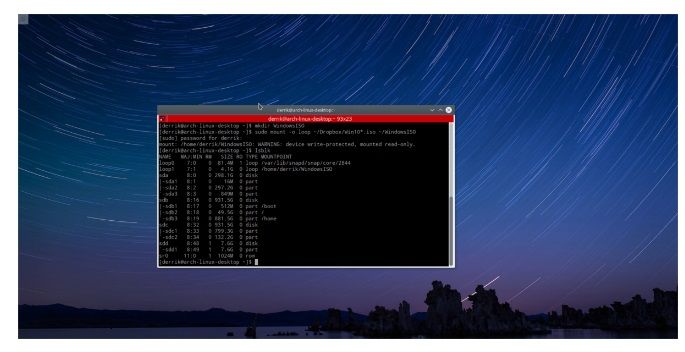







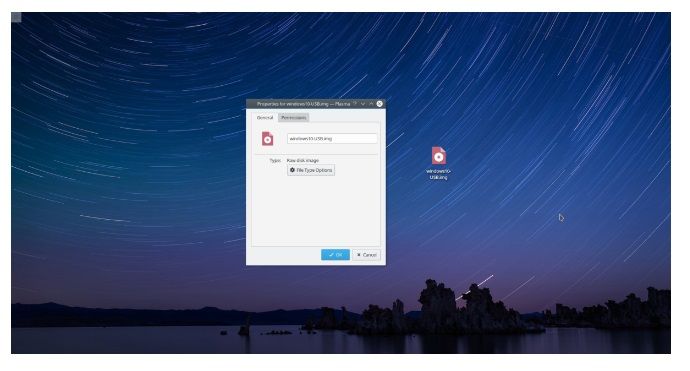
¿Tienes alguna pregunta o problema relacionado con el tema del artículo? Queremos ayudarte.
Deja un comentario con tu problema o pregunta. Leemos y respondemos todos los comentarios, aunque a veces podamos tardar un poco debido al volumen que recibimos. Además, si tu consulta inspira la escritura de un artículo, te notificaremos por email cuando lo publiquemos.
*Moderamos los comentarios para evitar spam.
¡Gracias por enriquecer nuestra comunidad con tu participación!