Microsoft eliminó los controles de actualización cuando lanzó el sistema operativo Windows 10. Por lo que se ha vuelto menos trivial configurar el proceso de actualización en manual o deshabilitar las actualizaciones por completo. Esto es cierto especialmente cuando se trata de Windows 10 Home. Por tal motivo hoy te diremos cómo establecer las actualizaciones manuales en Windows 10.
Una de las mejores soluciones para recuperar los controles sobre las actualizaciones era desactivar el servicio de actualización de Windows. Se habilitaba sólo cuando deseábamos que el sistema encontrara e instalara las actualizaciones. Microsoft cambió esa solución en la versión de Actualización de Creadores de Otoño de Windows 10.
Hay otra opción que todavía está disponible. Requiere cambiar los permisos del programa que es responsable de las verificaciones de las actualizaciones. La buena noticia es que esto no afectará a las comprobaciones manuales de las actualizaciones.
También hay una opción de restablecimiento disponible, para lo cual es recomendable crear una copia de seguridad de la partición del sistema antes de realizar los cambios en Windows 10.
¿Cómo establecer actualizaciones manuales en Windows 10?
Windows 10 tiene un apartado que utiliza el programa C: \ Windows \ System32 \ UsoClient.exe para buscar actualizaciones de forma regular y automática.
Este apartado se encuentra en la Biblioteca del Programador de tareas> Microsoft> Windows> UpdateOrchestrator> Programar exploración en el Programador de tareas de Windows.
Este sistema tiene varios factores desencadenantes: en primer lugar se ejecuta una vez por día y a su vez es un desencadenador personalizado.
La siguiente solución que aplicaremos elimina todos los permisos del archivo UsoClient.exe. La verificación de actualización que se desencadena por las tareas falla debido a este procedimiento. Ten en cuenta que esto no afectará a las actualizaciones de firmas de Windows Defender, ya que aún se descargarán e instalarán automáticamente.
Deshabilita las actualizaciones automáticas
- Toca la tecla de Windows para abrir el menú de Inicio.
- Escribe cmd.exe, selecciona el resultado, mantén presionada la tecla Ctrl y la tecla Mayús y pulsa la tecla Intro para cargar un símbolo del sistema elevado. También puedes hacer clic derecho en cmd.exe y seleccionar «ejecutar como administrador».
- Confirma la solicitud de UAC que se muestra.
- Ejecuta el comando takeown / f «% WINDIR% \ System32 \ UsoClient.exe» / a
- Esto toma posesión del archivo y lo asigna al grupo de administrador que te da control sobre el archivo.
- Ahora ejecuta icacls «% WINDIR% \ System32 \ UsoClient.exe» / inheritance: r / remove «Administrators» «Authenticated Users» «Users» «System»
- Esto elimina los permisos para los grupos de usuarios seleccionados del archivo. Ten en cuenta que puedes necesitar cambiar los nombres de grupo en inglés si usas una edición de Windows que no esté en ese idioma.
Deberías recibir un mensaje de éxito. Igualmente puedes verificar que se hayan eliminado todos los permisos haciendo clic derecho en ‘C: \ Windows \ System32 \ UsoClient.exe, seleccionando las propiedades del menú contextual y cambiando a la pestaña Seguridad cuando la ventana de propiedades se abra.
La próxima vez que Windows 10 active las actualizaciones, debes obtener un mensaje de error de «acceso denegado» en la última ejecución del resultado en la lista de tareas UpdateOrchestrator. Todavía puedes ejecutar escaneos de actualización manualmente abriendo Configuración> Actualización y seguridad.
¿Cómo puedo restaurar las actualizaciones automáticas?
Puedes restaurar los permisos del archivo en cualquier momento:
- Abre un símbolo del sistema elevado como se describe anteriormente.
- Ejecuta el comando icacls «% WINDIR% \ System32 \ UsoClient.exe» / reset
- Este comando restablece todos los permisos de UsoClient.exe, de modo que los escaneos de actualizaciones automáticas se puedan ejecutar nuevamente.
Ahora ya estás al tanto de cómo acceder a las actualizaciones manuales en Windows 10. El procedimiento que tienes que hacer es muy sencillo. Nada de complicaciones.

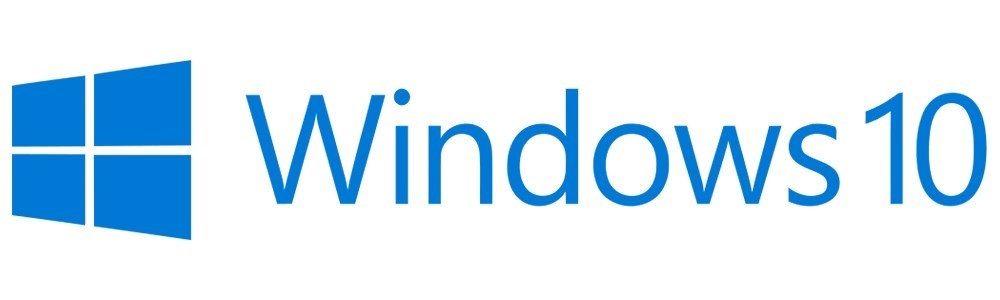
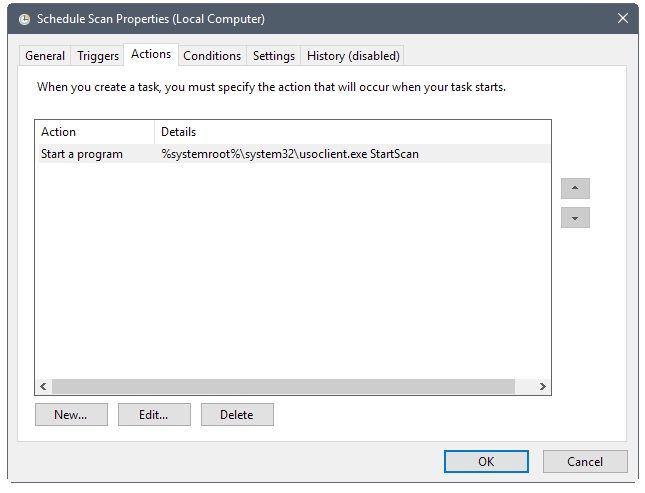
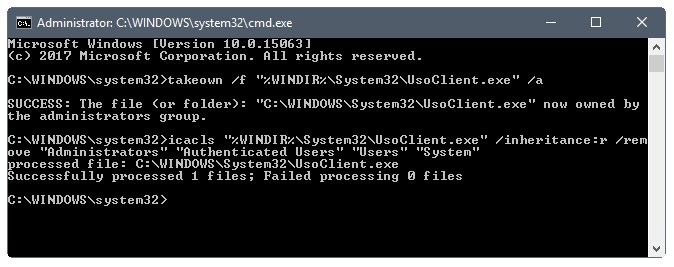
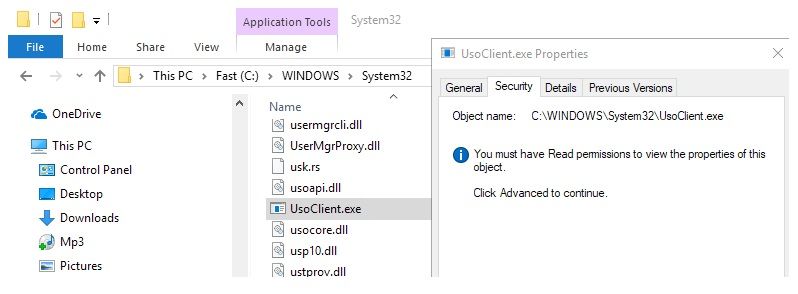
¿Tienes alguna pregunta o problema relacionado con el tema del artículo? Queremos ayudarte.
Deja un comentario con tu problema o pregunta. Leemos y respondemos todos los comentarios, aunque a veces podamos tardar un poco debido al volumen que recibimos. Además, si tu consulta inspira la escritura de un artículo, te notificaremos por email cuando lo publiquemos.
*Moderamos los comentarios para evitar spam.
¡Gracias por enriquecer nuestra comunidad con tu participación!