Una forma realmente rápida de conectarse remotamente a un ordenador con Linux sin complicaciones es Teamviewer. Es una herramienta popular entre los profesionales de TI. En términos de software, es difícil de superar. Especialmente porque el programa no solo ofrece una manera veloz y fácil de acceder de forma remota a las computadoras, sino que también facilita la conversación con la persona que está en el otro extremo. Debido a la utilidad de esta app, hoy te diremos cómo tener TeamViewer en Linux.
Instalando Teamviewer en Linux
Cuando se trata de instalar Teamviewer en Linux, ninguna distribución es la misma. La compañía en general tiene un gran apoyo para los usuarios de Linux, pero algunas distribuciones reciben más atención que otras. Aquí te mostramos cómo hacer que la herramienta funcione en tu ordenador con Linux.
Ubuntu y Debian
Lamentablemente, no hay PPA o repositorios Debian que lleven la herramienta TeamViewer. Esto se debe al hecho de que TeamViewer es un programa propietario, y es ilegal distribuir el software.
Además, no es de código abierto, lo que significa que los mantenedores del sistema operativo no querrían hacerlo de todos modos. Afortunadamente, los usuarios pueden instalar el software utilizando un archivo de paquete Debian.
Para iniciar el proceso de instalación, ve al sitio web oficial y selecciona el botón de descarga en «Ubuntu, Debian». Cuando la descarga esté completa, abre una ventana del terminal y usa el comando CD para navegar al shell Bash de la carpeta Descargas ubicada en tu ordenador.
cd ~ / Descargas
Una vez allí, usa la herramienta dpkg para instalar el software.
Nota: Si estás utilizando Debian, asegúrate de que tu usuario tenga acceso a sudo. Si no, deberás crearlo. Alternativamente, haz este proceso usando root (su) en lugar del comando sudo.
sudo dpkg -i teamviewer * .deb
A medida que se instala este software, pueden surgir algunos problemas. Teamviewer podría decir que algunas dependencias no están satisfechas. Una manera rápida de arreglar esto es usar Ubuntu y Debian actual:
sudo apt install -f
Viejo Debian
sudo apt-get install -f
Arch para instalar Teamviewer en Linux
Por razones legales obvias, Arch Linux no distribuye Teamviewer. Como resultado, los usuarios deben instalar el software a través del AUR . Para hacer esto, primero abre una terminal e instala las dependencias requeridas para que Teamviewer las construya.
Nota: debes tener habilitado el repositorio multi-lib en tu archivo / etc / pacman.conf, o Teamviewer no se compilará correctamente.
sudo pacman -S lib32-libpng12 lib32-dbus lib32-libxinerama lib32-libjpeg6-turbo lib32-libxtst
Con las dependencias instaladas, es hora de comenzar el proceso de construcción. Comienza por ir a la página AUR de Teamviewer y haz clic en «descargar instantáneas». Cuando se complete la descarga, usa el comando CD para ir a la carpeta Descargas.
cd ~ / Descargas
Dentro de las descargas, extrae el archivo de instantáneas de AUR Teamviewer.
tar -xvzf teamviewer.tar.gz
Ingresa a la carpeta del archivo de instantáneas extraído con el comando CD.
cd teamviewer
Finalmente, crea un paquete Arch con el comando makepkg.
makepkg
Cuando termine makepkg, instala el paquete utilizando el administrador de paquetes pacman.
sudo pacman -U teamviewer- *. pkg.tar.xz
Asegúrate de habilitar el servicio Teamviewer en Linux mediante systemd antes de usar el software:
sudo systemctl enable teamviewerd
sudo systemctl start teamviewerd
Fedora y OpenSUSE
Los usuarios de Fedora y OpenSUSE tienen suerte, ya que ambos sistemas operativos son oficialmente compatibles (a través de un binario descargable) por Teamviewer. Para instalar el software en tu sistema, ve a la página oficial y haz clic en el botón verde de descarga debajo de «RedHat, CentOS, Fedora, SUSE».
Instrucciones de Fedora
Primero, usa el comando CD en la terminal para navegar a la carpeta Descargas.
cd ~ / Descargas
A continuación, usa la herramienta de paquete dnf para instalar el software.
sudo dnf install teamviewer _ *. i686.rpm
Instrucciones de OpenSUSE
Usa el CD para ir a la carpeta de Descargas en tu ordenador.
cd ~ / Descargas
Luego, activa la herramienta del paquete zypper para instalar el software.
sudo zypper install teamviewer _ *. i686.rpm
Instrucciones Genéricas para instalar TeamViewer en Linux
A pesar de que Teamviewer no ha creado un binario de instalación para cada distribución de Linux que se haya originado, han encontrado la manera de que todos puedan usar sus productos.
Si no estás utilizando una distribución de Linux convencional, todo lo que necesitas hacer es descargar el archivo de origen. No es necesario compilar. En su lugar, simplemente descarga el archivo de archivo tar.gz , extráelo y ejecuta el binario dentro de él.
Para descargar, ve a la página oficial y busca «Otros sistemas (no oficialmente compatibles)».
Ahora abre una terminal y ejecuta:
tv-setup checklibs
Usando Teamviewer en Linux
Conectarse a través de Teamviewer es muy fácil, incluso en Linux. Para comenzar, abre la aplicación en el ordenador. Luego, solicita la identificación de socio y la contraseña de la persona a la que se va a conectar.
Una vez que lo tengas, ingrese la ID de socio en el cuadro de texto. Al hacerlo aparecerá una ventana que solicita una «contraseña». Anexa la contraseña que te dieron. Desde aquí, iniciará sesión en el ordenador remoto y tendrás control completo.
A partir de aquí, todo es muy directo. Usa tu mouse para navegar en el ordenador remoto. Además, haz clic en «audio / video» para chatear con la persona que está en el otro extremo. Si estás buscando que alguien más se conecte contigo, simplemente comparte la ID de socio y la contraseña.
Las herramientas cliente / host Teamviewer están disponibles para descargar en otras plataformas además de Linux. Principalmente: Android , Windows , Mac , iOS y otros.

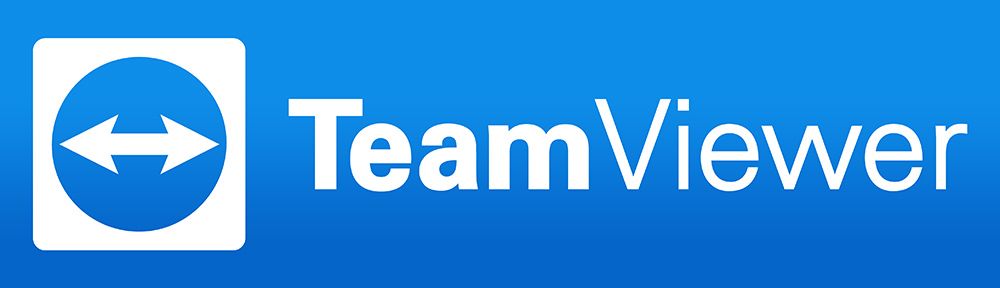
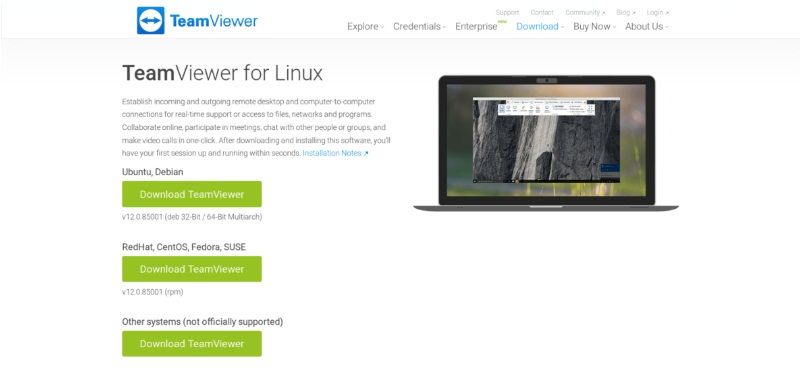

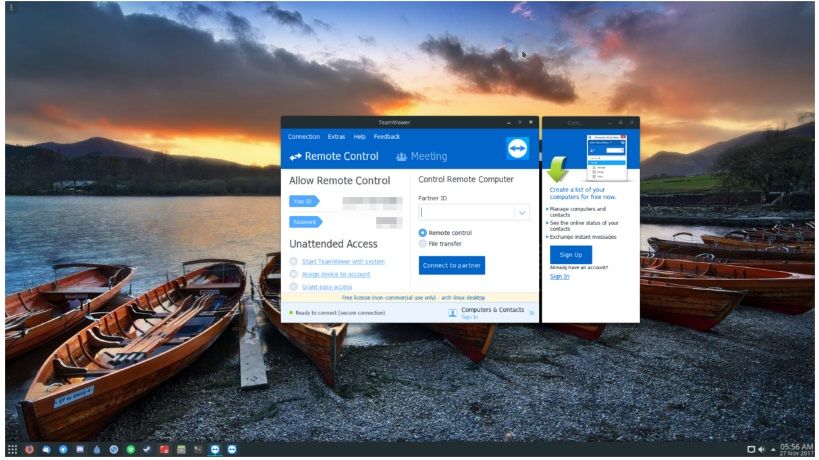
¿Tienes alguna pregunta o problema relacionado con el tema del artículo? Queremos ayudarte.
Deja un comentario con tu problema o pregunta. Leemos y respondemos todos los comentarios, aunque a veces podamos tardar un poco debido al volumen que recibimos. Además, si tu consulta inspira la escritura de un artículo, te notificaremos por email cuando lo publiquemos.
*Moderamos los comentarios para evitar spam.
¡Gracias por enriquecer nuestra comunidad con tu participación!