Siempre debes hacer una copia de seguridad de los datos de tu ordenador. Si usas Outlook para administrar tus correos electrónicos, también debes mantener esa información respaldada. Si no lo haces, corres el riesgo de perder tus correos electrónicos, contactos, tareas y más. Por este motivo, te diremos cómo crear una copia de seguridad de Outlook. Te será de ayuda en todo momento.
Windows 10 viene integrado con una utilidad de respaldo llamada Historial de archivos. Te mostraremos cómo usar esto para hacer copias de tus archivos de Outlook, y al mismo tiempo resaltar algunas dificultades que debes evitar.
Cómo usar el historial de archivos para crear una copia de seguridad de Outlook
Aunque hay programas de terceros que tienen más funciones, File History viene incluido con Windows 10 y te permitirá hacer una copia de seguridad de tus archivos en otra unidad. Luego puede restaurarlos si los archivos originales se eliminan de alguna manera.
Para comenzar, presiona la tecla de Windows + I para abrir Configuración. Ve a Actualización y seguridad> Copia de seguridad .
Elige una unidad de respaldo
Deberías ver la opción «Agregar una unidad». Haz clic aquí para seleccionar la unidad en la que deseas hacer una copia de seguridad de tus archivos.
Si corresponde verás que tienes la capacidad de seleccionar otras unidades dentro del sistema. Sin embargo, es preferible usar un disco externo. Si algo le sucede a tu ordenador, como una falla lógica, hay más posibilidades de que la unidad externa sobreviva. También facilitará la transferencia entre sistemas.
Si no ves la opción de agregar una unidad, significa que ya está seleccionada. Si no es la unidad que deseas, desplázate hacia abajo y selecciona «Detener usando la unidad». Vuelve a la página anterior y sigue las instrucciones.
Una vez que hayas elegido la unidad, el historial de archivos se habilitará automáticamente. Si no es así, simplemente desliza automáticamente una copia de seguridad de mis archivos a «Activado».
Establece tu frecuencia de respaldo para la copia de seguridad de Outlook
Con tu unidad ahora seleccionada, debes decidir la frecuencia del Historial de archivos. El menú desplegable «Hacer copia de seguridad de mis archivos» está configurado para hacer una copia cada hora de forma predeterminada.
Sin embargo, puedes cambiar esto a diferentes intervalos de minutos u horas, o solo a diario. Dependiendo de cuán actualizadas necesites tus copias de seguridad.
El menú desplegable «Mantener mis copias de seguridad» determina cuánto tiempo pasará hasta que se eliminen las copias de seguridad de la unidad. Se configuran para que se guarden para siempre de forma predeterminada, pero puedes cambiar esto a diferentes meses o intervalos de un año.
Selecciona qué carpetas respaldar
A continuación, es hora de elegir qué parte de la copia de seguridad deseas realizar. Si estás en la página principal de «Copia de seguridad», haz clic en «Más opciones». Hay una sección en esta página llamada «Copia de seguridad de estas carpetas». De forma predeterminada, se incluyen varios archivos desde tu cuenta de usuario, como Descargas, Documentos, Imágenes y varias carpetas de itinerancia.
Tus archivos de la copia de seguridad de Outlook se almacenan en C: \ Users \ NAME \ Documents \ Outlook Files, por lo que estos se incluirán automáticamente.
Para incluir otras carpetas, haz clic en «Agregar una carpeta». A continuación, puedes buscar esa carpeta en tu sistema y seleccionar «Elegir esta carpeta». Deberás hacer esto específicamente para la carpeta de Outlook anterior si no estás realizando una copia de seguridad de tu carpeta «Documentos». Para eliminar un archivo de la lista, simplemente selecciónalo y haz clic en «Eliminar».
También puedes excluir carpetas de la copia de seguridad. Esto es útil para cuando desees realizar una copia de seguridad de una carpeta que incluye muchas subcarpetas, algunas de las cuales quieres obviar.
Ve a la sección «Excluir estas carpetas» y oprime en «Agregar una carpeta». Busca la carpeta que deseas quitar y luego selecciona «Elegir esta carpeta».
Historial de archivos y Outlook
Antes de utilizar el historial de archivos para realizar una copia de seguridad de Outlook, hay algunas cosas que debes tener en cuenta. El historial de archivos solo hará una copia de seguridad de los archivos que no estén en uso mientras se ejecuta. Esto significa que si tienes Outlook abierto, tus archivos no serán respaldados.
Como tal, la mejor manera de estar seguro de que tus archivos de Outlook estén respaldados es cerrar el programa mientras se ejecuta el historial o configurar la frecuencia del respaldo.
File History no administra tus respaldos de seguridad de una manera especialmente inteligente. El Historial de archivos notará que los datos han cambiado y hará una copia de seguridad del archivo completo nuevamente.
Si tus archivos de Outlook son grandes, pronto te quedarás sin espacio en la unidad. Para solucionar esto, configura el Historial de archivos para mantener tus copias de seguridad hasta que la unidad se llene.
Alternativamente, puedes ir a Configuración> Actualización y seguridad> Copia de seguridad> Más opciones> Ver configuración avanzada> Configuración avanzada> Limpiar versiones.
Aquí puedes limpiar tus copias de seguridad. Usa el menú desplegable «Eliminar archivos». Configúralo en «Todos excepto el último» y haz clic en Limpiar.
Siguiendo nuestros consejos anteriores, te asegurarás de que tus archivos de Outlook se mantengan sanos y salvos. Recuerda, la copia de seguridad no parece importante hasta que sufres una pérdida de datos. En ese momento, siempre querrás realizar una copia de seguridad, así que ahórrate el dolor de cabeza y empieza ahora.


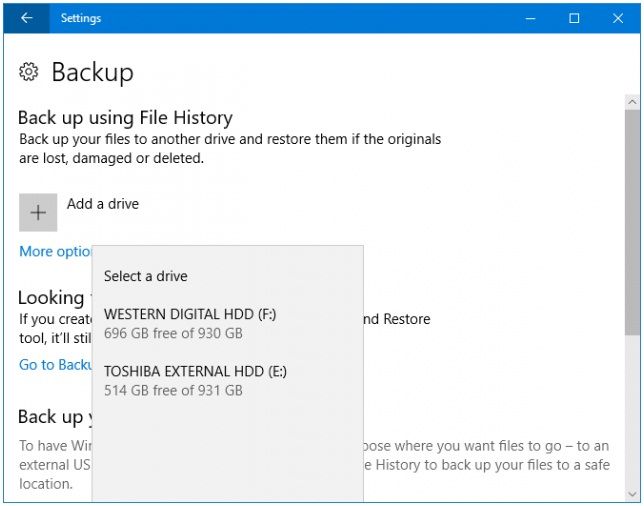
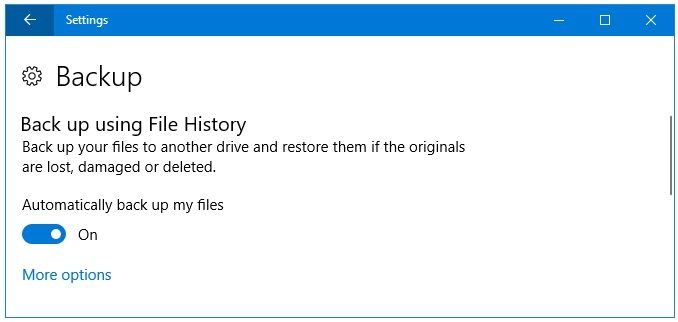
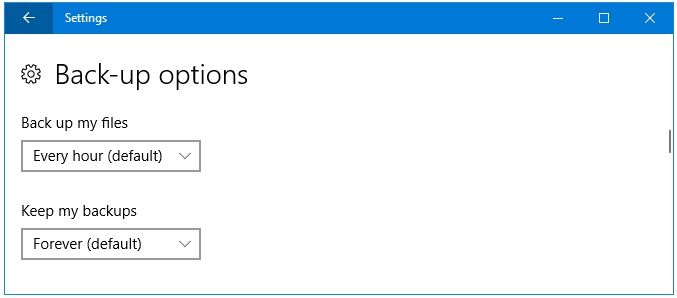
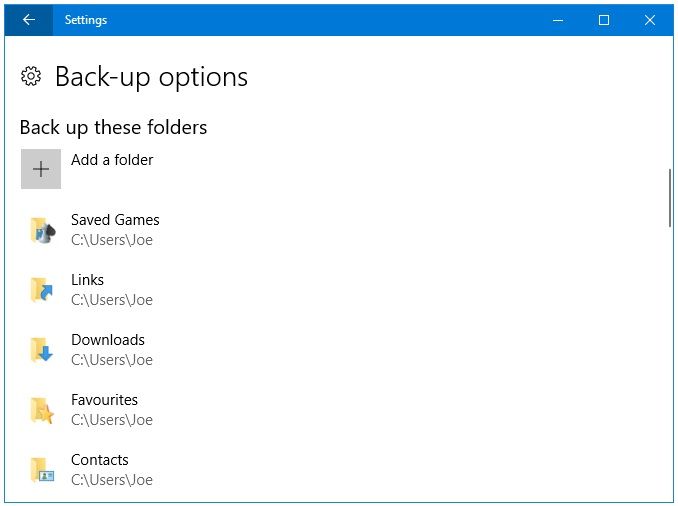
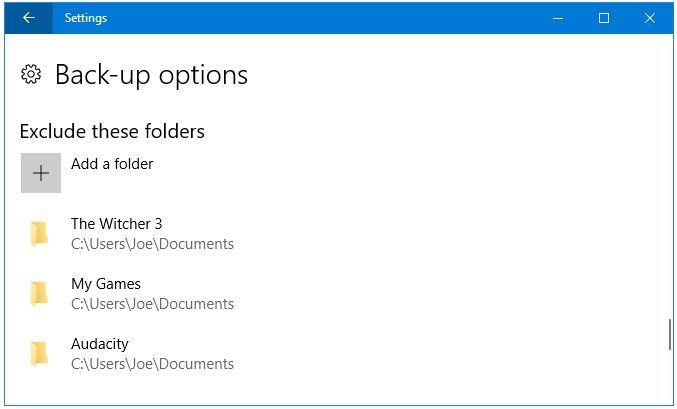
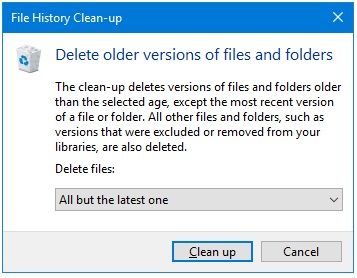
¿Tienes alguna pregunta o problema relacionado con el tema del artículo? Queremos ayudarte.
Deja un comentario con tu problema o pregunta. Leemos y respondemos todos los comentarios, aunque a veces podamos tardar un poco debido al volumen que recibimos. Además, si tu consulta inspira la escritura de un artículo, te notificaremos por email cuando lo publiquemos.
*Moderamos los comentarios para evitar spam.
¡Gracias por enriquecer nuestra comunidad con tu participación!