Si dejas tu Windows 10 desatendido por un tiempo, automáticamente ingresa al modo de suspensión. Los usuarios tienen la opción de personalizar cuánto tiempo debe dejarse sin supervisión un sistema antes de que ingrese al modo de suspensión.
Si has establecido un tiempo bastante largo en la función de reposo automático, también puedes forzar a tu sistema a dormir desde el menú de encendido. Hay otro modo en el que puedes poner tu sistema a Hibernar.
Este ha sido parte de Windows desde Windows 7. Es una de las cuatro opciones que generalmente puedes encontrar en el menú de encendido, las otras tres son Dormir, Reiniciar y Apagar. Sin embargo, es posible que algunos usuarios no vean la opción allí disponible. En ese caso, así es como puedes agregar hibernación al menú de encendido.
Añadir el modo de hibernación al menú de encendido de Windows 10
No necesitas derechos administrativos para agregar la suspensión al menú de encendido. Esta opción se agrega por usuario.
Abre las Opciones de energía haciendo clic con el botón derecho en el icono de la batería en la bandeja del sistema y seleccionando Opciones de energía. Alternativamente, pega lo siguiente en la barra de direcciones en el Explorador de archivos y pulsa Entrar.
Mira las opciones de la izquierda y haz clic en la opción ‘Elegir qué hacen los botones de encendido’.
En la siguiente pantalla, haz clic en ‘Cambiar configuración que actualmente no está disponible’ y luego baja un poco más.
Verás una casilla llamada ‘Hibernar’. Marca esta opción y pulsa en Guardar cambios.
Hibernación vs Dormir en Windows 10
Hibernar es diferente al sistema completo de apagado. Pero también es diferente al estado de suspensión. En el estado de suspensión, todo está suspendido. Tus archivos se vuelcan a la memoria para que no pierdas ningún trabajo. Windows y tu sistema están encendidos pero funcionando en un estado de muy bajo energía.
En el modo de Hibernación, Windows no guarda tu trabajo, es decir, abre aplicaciones, archivos y carpetas en la memoria. En cambio, lo escribe en tu disco duro y tu ordenador está completamente apagado.
Entre al modo de Suspensión y al modo de Hibernación. El ordenador tarda más en arrancar desde el modo de hibernación. Deberíamos mencionar que se sabe que Windows 10 tiene un modo de Hibernación defectuoso. A veces no sale del modo de hibernación y los usuarios se quedan con una pantalla en negro. Este es un error antiguo y casi inexistente.
Aunque tu ordenador esté apagada en modo de hibernación, no es lo mismo que apagarla correctamente. Esto significa que si instalaste o actualizaste un software que requiere reiniciar el sistema, por ejemplo, iTunes, deberás reiniciar tu sistema o apagarlo y reiniciarlo más tarde cuando desees trabajar. Si ingresas al modo de hibernación, no completarás la actualización o instalación.
Ahora ya estás al tanto de cómo activar y agregar el modo hibernación en Windows 10. Como has podido observar, el procedimiento es sumamente sencillo. No tienes nada de qué preocuparte ya que tu ordenador estará a salvo en todo momento.

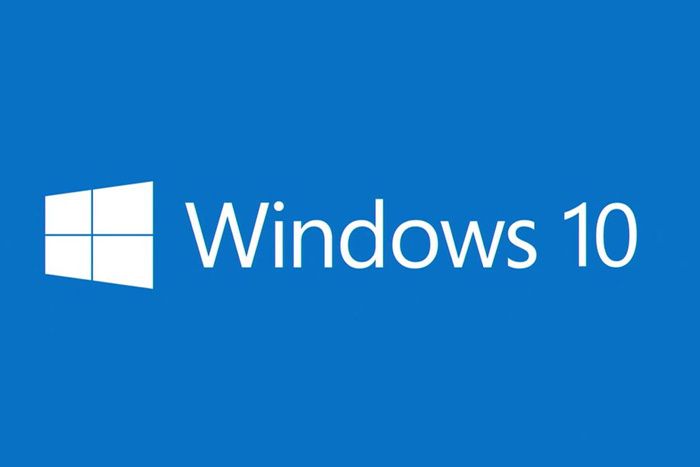
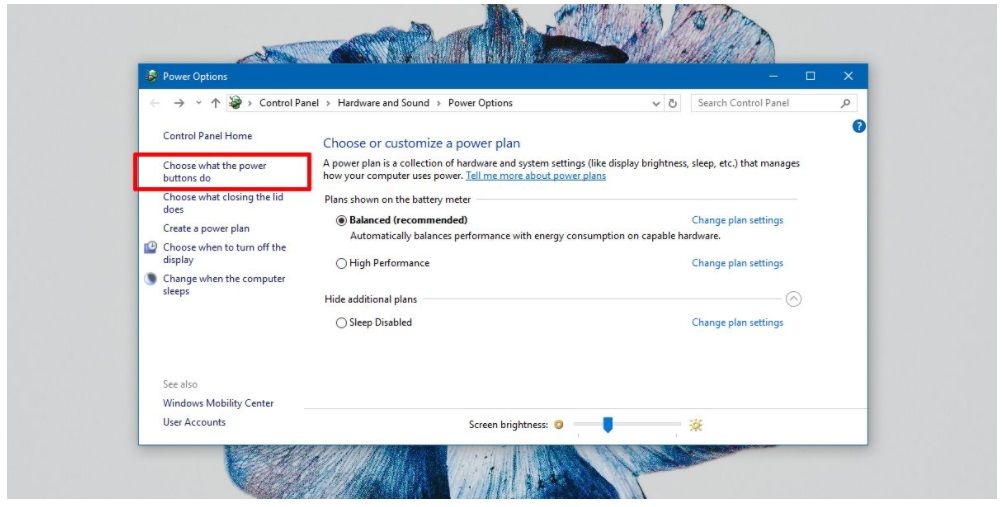
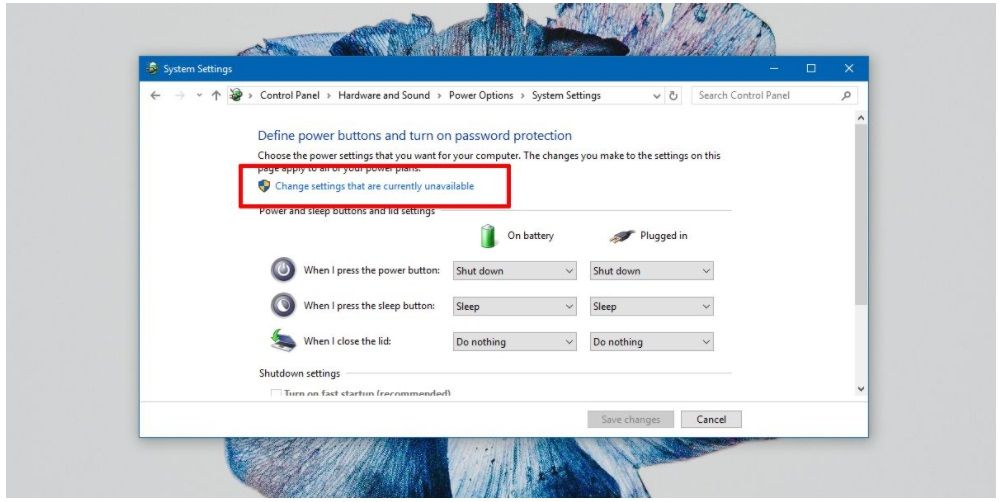
¿Tienes alguna pregunta o problema relacionado con el tema del artículo? Queremos ayudarte.
Deja un comentario con tu problema o pregunta. Leemos y respondemos todos los comentarios, aunque a veces podamos tardar un poco debido al volumen que recibimos. Además, si tu consulta inspira la escritura de un artículo, te notificaremos por email cuando lo publiquemos.
*Moderamos los comentarios para evitar spam.
¡Gracias por enriquecer nuestra comunidad con tu participación!