Cada actualización de Windows 10 tiene sus errores y un ciclo de inicio infinito suele ser uno de los más comunes. Los usuarios experimentan el bucle de inicio una vez que la nueva actualización se ha instalado y les impide incluso llegar a su escritorio. Parece que el ciclo de arranque es una vez más un subproducto para los usuarios en forma de un escritorio negro que no carga nada.
Si ves un mensaje de error en las líneas de «Esta ubicación no está disponible». Y la ubicación en cuestión es C: \ windows \ system32 \ config \ systemprofile \ desktop. Tienes una solución separada. Si no ves nada; sin mensaje de error, sin barra de tareas, sin menú de inicio, sin menú contextual con el botón derecho, etc. Entonces continúa con la corrección a continuación.
Este problema generalmente aparece cuando los usuarios actualizan la versión actual de Windows 10. Es poco probable que aparezca si estás realizando una instalación limpia. Sin embargo, en ese caso particular, puedes ejecutar nuevamente la instalación. Además, si está utilizando el antivirus Avast y no se actualizó a Windows 10 1803, es posible que desees deshabilitarlo o desinstalarlo antes de realizar la actualización. Ya que este problema aparece en la mayoría de los usuarios del antivirus.
Reparar Black Blank Desktop en Windows 10
Para arreglar el escritorio negro, debes crear un disco de instalación de Windows 10. Esto es realmente fácil de hacer, pero necesitarás acceso a un ordenador que funcione. También necesitas una unidad USB con al menos 8 GB de espacio. Asegúrate de que esto no sea nada en el disco porque se formateará.
Visita el sitio web oficial de Microsoft y descarga la herramienta Creación de medios. Úsalo para crear un disco de instalación que instalará la última versión de Windows 10. Cuando se te presente la opción, elige crear un disco que actualice o instale Windows 10 en otro ordenador. Tomará un poco de tiempo para que se descarguen los archivos, pero ahí es donde pasarás la mayor parte de tu tiempo.
Una vez que el disco esté listo, puedes regresar al ordenador con el escritorio negro. Encienda el computador y el gestor de arranque te mostrará una o dos instalaciones de Windows 10. Puedes seleccionar cualquiera de ellos, pero los usuarios informan que es mejor seleccionar el primero.
Una vez que estés en el escritorio negro, toca el acceso directo de teclado Win + R. Esto abrirá el cuadro de ejecución. Ingresa taskmgr y presiona Ctrl + Shift + Enter para abrirlo con derechos de administrador. Ve a Archivo> Ejecutar nueva tarea. En el cuadro de diálogo que se abre, haz clic en Examinar y busca el disco USB que creaste anteriormente. En el interior, habrá un archivo llamado setup.exe. Debes ejecutarlo.
Lo que básicamente estás haciendo es ejecutar la actualización nuevamente y esta vez, te preguntará qué quieres conservar. Selecciona la opción que te permite guardar tus archivos y aplicaciones y permitir que la actualización termine. Podrás volver a un escritorio que funcione y mantener intactos tus archivos y aplicaciones.

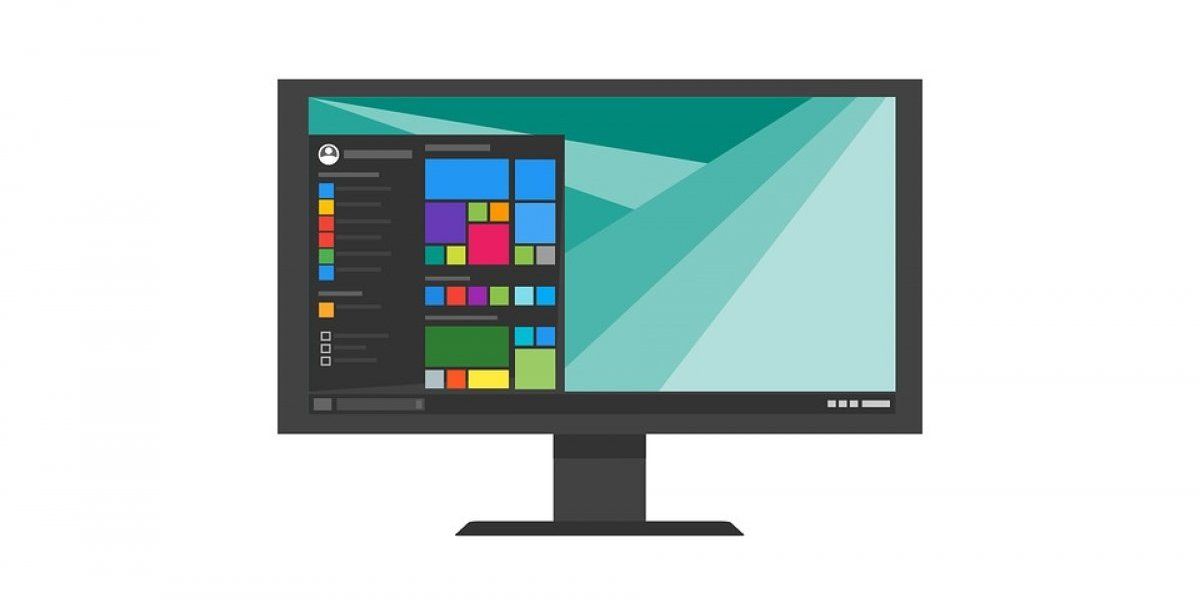
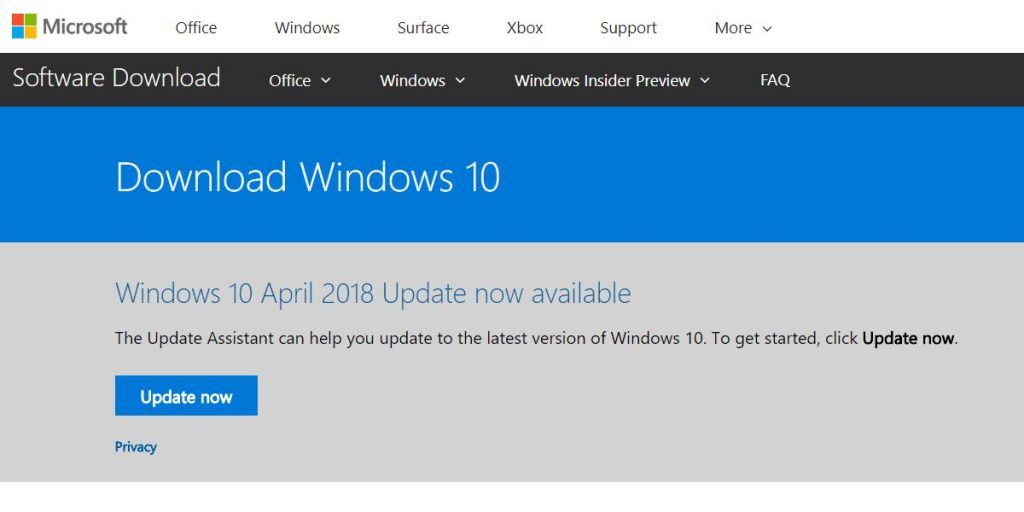
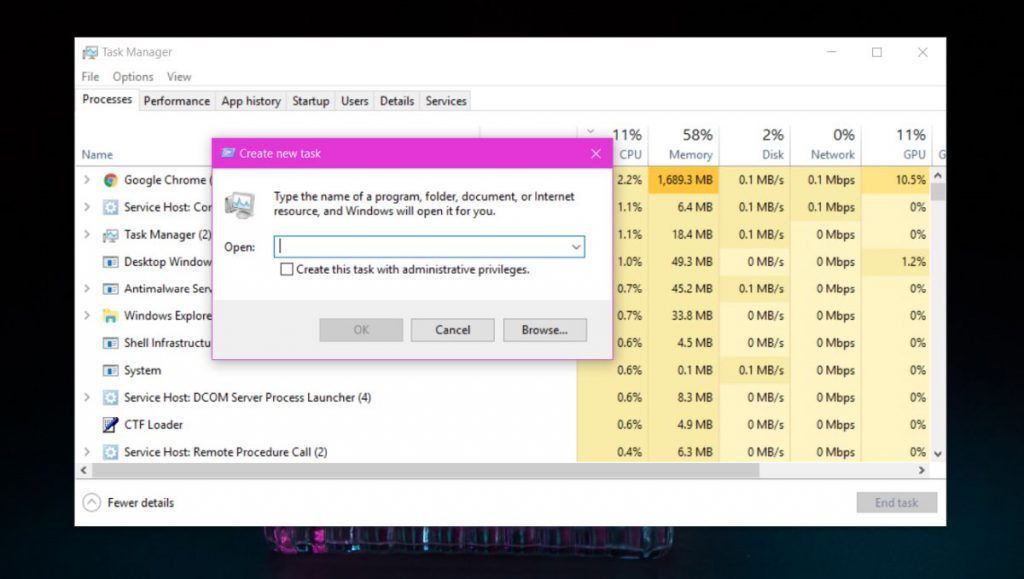
¿Tienes alguna pregunta o problema relacionado con el tema del artículo? Queremos ayudarte.
Deja un comentario con tu problema o pregunta. Leemos y respondemos todos los comentarios, aunque a veces podamos tardar un poco debido al volumen que recibimos. Además, si tu consulta inspira la escritura de un artículo, te notificaremos por email cuando lo publiquemos.
*Moderamos los comentarios para evitar spam.
¡Gracias por enriquecer nuestra comunidad con tu participación!