Por ahora, debes saber que el uso de almacenamiento USB en tu ordenador es un riesgo de seguridad potencial. En lugar de arriesgarte a infecciones de malware (por ejemplo, troyanos, registradores de pulsaciones o ransomware). Puede ser mejor desactivar por completo los dispositivos de almacenamiento USB si tu sistema tiene muchos datos confidenciales. Aquí te mostramos cómo hacerlo en Windows, Mac y Linux.
Bloqueo de almacenamiento USB: ventajas y desventajas
Si te preocupa la posibilidad de que se introduzca un malware en tu ordenador a través del almacenamiento USB, entonces es aconsejable que consideres la posibilidad de deshabilitar el soporte.
Lo más obvio de esto es que no podrás usar el almacenamiento USB en tu ordenador. Si puedes usar el almacenamiento en la nube con facilidad, esto no debería ser un problema. Sin embargo, si necesitas un medio para intercambiar datos regularmente entre dos computadoras y la nube no es una opción, podría ser complicado. Considera una herramienta como Resilio Sync para crear un intercambio virtual entre ordenadores.
Mientras tanto, bloquear el USB puede ser una tarea que requiere mucho tiempo si no sabes lo que estás haciendo. A continuación proporcionamos los pasos para hacer exactamente eso en Windows 10 , Mac y Ubuntu 18.04.
Cómo deshabilitar el almacenamiento USB en Windows
Bloquear el almacenamiento USB en un ordenador con Windows es sencillo. También tienes varias opciones. Las dos primeros a continuación son para computadores con Windows 10 Home.
1. Edita manualmenta el registro
Comienza presionando Win + R , luego ingresa «regedit». Ejecuta regedit para deshabilitar el almacenamiento USB.
Acepta el mensaje Control de cuenta de usuario. Luego ve a HKEY_LOCAL_MACHINE \ SYSTEM \ CurrentControlSet \ Services \ USBSTOR. Aquí, haz doble clic en Inicio y edita el valor.
Para deshabilitar, cambia el valor a 4. Si necesitas volver a habilitar el almacenamiento USB en cualquier momento. Simplemente vuelve a cambiar a 3. Haz clic en Aceptar cuando hayas terminado. Ten en cuenta que si planeas realizar cambios en el registro del sistema, primero debe hacer una copia de seguridad del registro.
2. Crea una secuencia de comandos de registro
Alternativamente, puedes realizar una versión basada en texto de la misma tarea creando dos archivos TXT vacíos en el Bloc de notas. Inicia el editor de texto y añade.
Windows Registry Editor Version 5.00
[HKEY_LOCAL_MACHINE\SYSTEM\CurrentControlSet\Services\USBSTOR]
«Start»=dword:00000004
[HKEY_LOCAL_MACHINE\SYSTEM\CurrentControlSet\Services\USBSTOR\Enum]
«Count»=dword:00000000
«NextInstance»=dword:00000000
Guarda el archivo como disableusb.reg. Asegurándote de que la extensión de archivo .TXT haya sido reemplazada con .REG; de lo contrario, no funcionará. A continuación, repite el procedimiento guardándolo como enableusb.reg. Con el segundo archivo, realiza una edición en la línea.
«Start»=dword:00000004
Cambiándolo a:
«Start»=dword:00000003
Almacena el archivo cuando hayas terminado. Ahora, cuando necesites deshabilitar el almacenamiento USB, ejecuta disableusb.reg. Sin embargo, los dispositivos ya conectados no se verán afectados hasta que sean reemplazados. Si necesitas volver a habilitar el almacenamiento USB, usa enableusb.reg. Guarda los archivos en un lugar fácil de recordar.
Evitar que otros usen enableusb.reg no debería ser demasiado difícil. Solo una cuenta de administrador puede ejecutar el archivo. Por lo que siempre que no compartas tu perfil (y lo mantengas bloqueado cuando no se encuentre en el teclado), debería ser fácil mantenerse seguro.
3. Utilice el editor de directivas de grupo
Una tercera opción está disponible para Windows 10 Pro y Enterprise. Editando la configuración para el almacenamiento USB en el Editor de políticas de grupo.
Presiona Win + R para comenzar, e ingresa «gpedit.msc». Esto abre el Editor de directivas de grupo, donde debes expandir Plantillas administrativas> Sistema> Acceso de almacenamiento extraíble. En el panel de la derecha, verás varios elementos que controlan el acceso a los medios en tdu computadora. Tres de estos deben estar habilitados.
Discos extraíbles: denegar el acceso de ejecución.
» » » : No permitir el acceso de lectura.
» » » : Impedir el acceso de escritura.
A su vez, haz doble clic en cada elemento y haz clic en el botón de opción Habilitada. Ahora oprime en Aceptar para confirmar antes de pasar al siguiente elemento.
Ahora, cuando se conecta un dispositivo de almacenamiento USB , aparecerá un mensaje de Acceso denegado en Windows Explorer cuando intentes abrir la letra de la unidad. Para invertir esto, cambia las tres configuraciones enumeradas anteriormente para que cada una esté configurada como Deshabilitada.
Cómo restringir dispositivos de almacenamiento USB en Mac
A continuación, abre Utilidades> Terminal y descarga el controlador.
kextunload /System/Library/Extensions/IOUSBMassStorageClass.kext/
Ahora, abre / System / Library / Extensions y cambia el nombre (o muévete a un lugar seguro) IOUSBMassStorageClass.kext. Un cambio de nombre razonable podría ser cambiar la extensión .KEXT, para que puedas encontrarla fácilmente de nuevo si deseas volver a habilitar el almacenamiento USB.
Una vez hecho esto, regresa a la Terminal e ingresa:
sudo touch /System/Library/Extensions
Esto eliminará los archivos de caché, forzando una reconstrucción sin referencia al archivo renombrado. Ahora, los dispositivos de almacenamiento USB no deberían ser accesibles cuando estén conectados. Sin embargo, otros dispositivos USB deberían funcionar sin problemas.
Cómo bloquear dispositivos de almacenamiento USB en Linux
¿Necesitas bloquear el almacenamiento USB en tu computadora con Linux? Haz esto abriendo la Terminal y usando el comando mv (mover) para «ocultar» el controlador USB.
sudo mv /lib/modules/$(uname -r)/kernel/drivers/usb/storage/usb-storage.ko /home/user1
Ahora, cuando se conecta un dispositivo de almacenamiento USB, no funcionará. En resumen, seguirá siendo inaccesible. Ten en cuenta que esto se desharía en el caso de una actualización del kernel.
Si bien el almacenamiento flash USB y portátil puede ser un problema importante, es muy poco lo que se puede hacer. En pocas palabras, mientras que el almacenamiento flash USB puede estar protegido con contraseña, esto no evita el robo de datos, solo la pérdida de datos.
La única solución real es controlar el acceso USB. En casa, esto significa asegurarte de que no permitas que nadie acceda a tu ordenador sin tu conocimiento (y atención), y mantenerla cerrada cuando no la estés utilizando. En el lugar de trabajo, limitar el acceso USB a una proporción manejable de usuarios parecería una política de TI sensata. Esto puede significar la desactivación del acceso al disco USB.
Para proyectos de trabajo desde el hogar y otras actividades remotas de trabajo, donde se requieren datos, una VPN privada dedicada es una opción más segura.


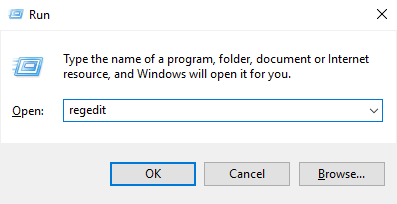
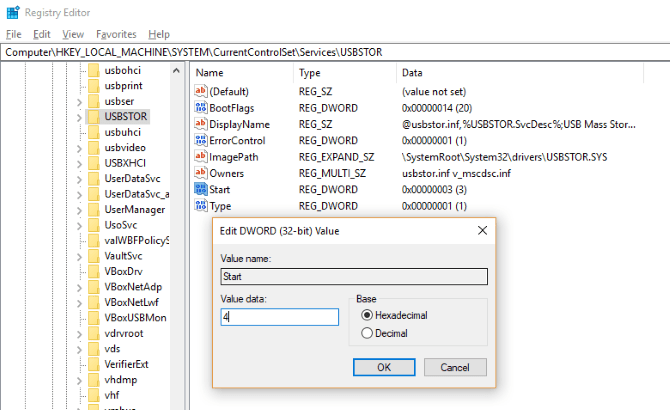
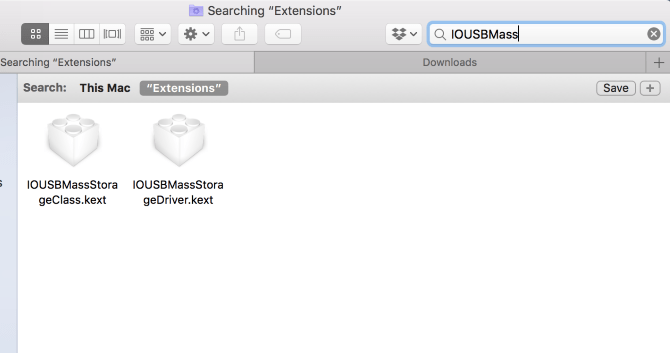
¿Tienes alguna pregunta o problema relacionado con el tema del artículo? Queremos ayudarte.
Deja un comentario con tu problema o pregunta. Leemos y respondemos todos los comentarios, aunque a veces podamos tardar un poco debido al volumen que recibimos. Además, si tu consulta inspira la escritura de un artículo, te notificaremos por email cuando lo publiquemos.
*Moderamos los comentarios para evitar spam.
¡Gracias por enriquecer nuestra comunidad con tu participación!